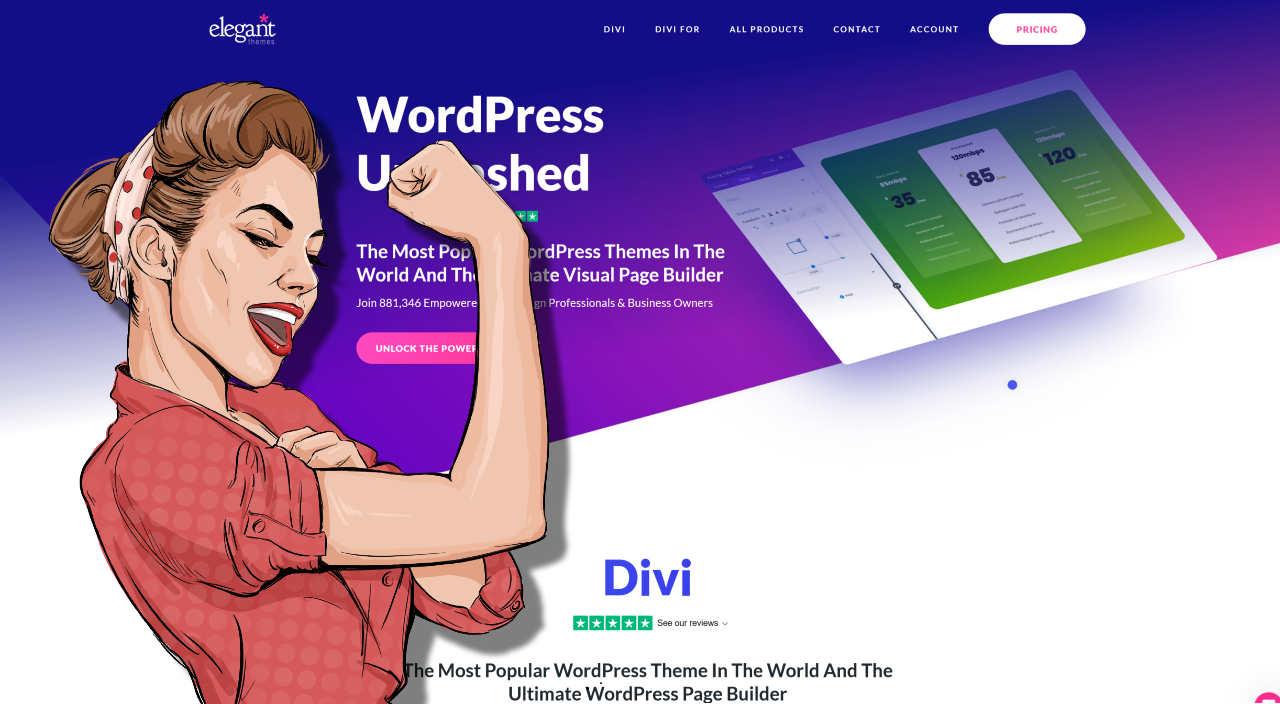eCommerce is poised to become a significant player in the global retail market, and the Singapore eCommerce industry may make up as much as 6.7% of all retail sales by 2025.
And it’s not just giants like Lazada and Redmart that contribute to this figure, as the local marketplace features a multitude of stores selling everything under the sun, from photos printed on wood to all things Singaporean.
One of the most appealing aspects of entering the eCommerce sector is that it is now easier than ever to do so. Numerous services can provide you with everything you need to set up your online store in just a few clicks. You’re off to a good start if you can find an appropriate eCommerce platform.
We discussed several of the top eCommerce platforms to pick from in our earlier article about what to consider before launching an eCommerce site. This time, we’ll focus on creating an online store with WordPress, one of the most popular and adaptable eCommerce platforms.
Why use WordPress?
WordPress is a free and open-source content management system maintained by a core group of lead developers as well as a volunteer-led community. WordPress powers around one-quarter of all websites on the
Internet, and for a good reason: it combines ease of use, allowing it to be applied to even the most basic web pages, and plugin-based flexibility, allowing its capability to be extended to fulfill practically any need.
Because WordPress is open-source and community-managed, it is always up to date with security patches and new features. Tutorials and documentation for practically everything can also be found all over the Internet—if you have a query regarding WordPress, it’s almost definitely already been answered.
WordPress is especially beneficial for creating an eCommerce website because it comes with a plethora of readymade themes that are appropriate for an online bookstore. It also includes plugins that extend the site’s eCommerce functionality, from product display through shopping carts and checkouts.
Finally, one of the primary reasons to use WordPress is that it is a versatile platform that gives you the entire control over what your website does and how it appears. In addition to your storefront, you can incorporate a blog, a forum, and any other pages you require.
All of this comes with no continuing payments for using the WordPress platform. Your hosting company and domain registrar will charge you monthly, with WordPress itself being free to use and certain plugins and themes being one-time charges.
Do you want to use WordPress to build an online store? This blog post will guide you through each step of the procedure.
Step 1: Choose your domain name and hosting provider.
The first step in WordPress eCommerce setup is to get a domain name. This will be the URL for your future website. The domain name is what you type into your browser’s address bar to access the website.
While WordPress is free, you will need to pay for a domain name, which starts at $10 per year. The expense is well worth it because having your own domain name (for example, yourbusinessname.com) looks far more professional than having your name on someone else’s domain (i.e., your name.otherdomain.com).
You will also require a hosting service to host your website on the Internet. By using a dedicated hosting company, you can be confident that your website will load quickly and will not have long periods of outage.
You can choose between a shared and a dedicated host. A shared host places your website on the same server as multiple other websites, which is less expensive but often gives you less control over your website and perhaps less storage and bandwidth availability.
Meanwhile, a dedicated host is more expensive, but it provides your website with a dedicated server specifically for your use, as well as a high level of control, storage, and bandwidth.
After obtaining your domain and hosting, you can install WordPress in one of two ways:
One-click install
One-click install, register your domain name, and get your WordPress site hosted by the same provider. WordPress recommends that your host supports PHP 7, MySQL v5.6+ or MariaDB v10.0+, and HTTPS.
You can also use WordPress-approved hosting providers, making installation quicker and verifying that your selected host is supported. WordPress itself suggests:
Manual install
You can manually set up a server with the manual option, then install and configure the WordPress platform on your host. To access your web server, you’ll need an FTP client, a database created with cPanel or PHPMyAdmin. As a result, this option is only suggested for sophisticated users.
WordPress has extensive documentation that can walk you through the process.
Step 2: Select the eCommerce plugin.
The method by which you sell products directly from your WordPress eCommerce website will set it apart from a standard WordPress website. Since there are no native WordPress eCommerce features, you’ll need to install an eCommerce plugin to bring this capability to your website.
WooCommerce
Once a mere eCommerce plugin, WooCommerce has now morphed into a whole platform with its own plugin system since Automattic acquired it two years ago. It’s a highly customizable platform that gives you total control over your online store. About 30% of all online stores use WooCommerce as their platform.
WooCommerce has a full eCommerce backend that allows you to create and organize product pages and a shopping cart and checkout procedure.
It’s free to use, but you may expand its capability with a variety of premium and free plugins. Extensions can do everything from serving AI-driven recommendations to clients on product landing pages to offering opportunities for planned groups and daily promotions that activate when a certain number of people buy an item.
Easy Digital Downloads
While most eCommerce plugins and platforms are focused on the sale of physical things, Easy Digital Downloads (EDD) is specifically developed to assist you in the sale of digital products.
EDD lets you generate discount codes, set download limitations, and track and report on downloads, sales, and other statistics. You may also use extensions to add new capabilities to your EDD storefront, such as the ability to offer software licenses and subscriptions, add payment processors such as PayPal, and more.
EDD is free. However, there are a number of chargeable extensions available.
WP eCommerce
WP eCommerce isn’t as feature-rich as WooCommerce, but it’s a popular and robust option for building an online store using WordPress.
It has all of the essential features, such as product pages, a shopping cart, checkout capability, and superb data reporting and inventory management. It is free, like other plugins, but it offers optional premium and free extensions that can enhance capabilities.
It also has a premium Gold Cart package option, which includes more powerful tools, layouts, and functionality. You can also purchase premium payment gateways like Stripe and Authorize.net.
Step 3: Install your eCommerce plugin.
Once you’ve decided on an eCommerce plugin for your WordPress site, you can install it from the WordPress backend. For your convenience, the following steps presume you’ve chosen the WooCommerce platform:
- Log in to your WordPress dashboard.
- Go to the Plugins section on the sidebar and click “Add New.”
- In the search bar, type “WooCommerce” and hit Enter. Click “Install Now” on WooCommerce by WooThemes.
If you’re still looking for a hosting provider, you might want to look into Bluehost’s partnership with WooCommerce. Bluehost provides an all-in-one WordPress eCommerce setup solution that includes a domain name, WordPress with WooCommerce pre-installed, and SSL certification to make your online store secure.
Step 4: Set up the product pages.
Now that you’ve installed your plugin, you can begin adding products and their product pages. Because Sincelugin does things differently, we’ll go over how to achieve this in WooCommerce.
Every product you add must, at the absolute least, have the following features:
- Product name
- Price
- Image
- Brief description
Begin by logging into your WordPress admin panel, clicking “Products” in the sidebar, and clicking “Add Product.” WooCommerce allows you to sell both physical and virtual goods through your website.
Adding physical products, you’ll be met with an interface that looks quite similar to the one you’d see when posting a blog post on WordPress. Insert your product name in place of the post title and a description in place of the post content.
Then, upload a product image for your product (similar to a featured image) and optionally insert more photographs in the product gallery on the right sidebar.
Add extra information about your product in the Product Data section. The first thing to notice is the drop-down box for Product Type. For physical products, the following product kinds are applicable:
- Simple: A simple product with no SKU options
- Grouped: Multiple related products, which consist of several related “child” products, each of which is a Simple product
- Variable: A product with different SKUs, for example, shirts or shoes that have different size options
- External/Affiliate: Items sold outside of your store
For the time being, let’s stick with a simple offering.
In addition to the Product Type, there are checkboxes for “Virtual” and “Downloadable.” For tangible products, leave these unchecked.
Let’s look at the components to the left of Product Data and what they do:
| Section | Option | Description |
| General | SKU | Use these to create IDs that can help you refer to products in your store. They must be unique. |
| Price | Comes in Regular and Sale. Regular is the price it’s sold at normally; Sale is a discounted price that can be scheduled at certain time periods. | |
| Inventory | Manage Stock | Determine whether WooCommerce will perform stock management for you on this item |
| Stock Qty | If applicable, how many items are available for purchase | |
| Stock Status | In-stock/Out of stock | |
| Allow Backorders? | Allows shoppers to buy out-of-stock items and have them delivered as soon as they are available | |
| SoldIndividually | Determines whether only a single instance of this product can be purchased per order | |
| Shipping | Weight | Item weight in kg |
| Dimensions | Length, width, and height of the item | |
| ShippingClass | Different shipping costs for different items | |
| Advanced | Purchase Note | Sends a note to a buyer who purchased the item |
| Menu Order | Overrides the order in which your product is displayed | |
| Enable Reviews | Selectively enable or disable reviews for this product |
In the Attributes section, you may add additional features to each product. You are free to include as many attribute fields as you want. Simply ensure that the attribute is the same across all similar products sold.
- Adding virtual products
Virtual products are those that are not sold physically, whilst downloadable products are those that may be downloaded from your store. Some things, such as ebooks, are both virtual and downloaded.
For the most part, adding virtual products is the same as adding physical things. However, in the case of virtual products, you will check the “Virtual” or “Downloadable” boxes next to Product Type. When you choose either option, the Shipping tab in Product Data is removed. You should also uncheck “Manage stock?” on the Inventory tab.
The General tab now has new options for downloading products:
- Downloadable files: Insert file links here for large files or files you’ve previously uploaded. Alternatively, click “Choose file” to upload a file.
- Download limit: Maximum number of times this file can be downloaded
- Download expiry: Buyers can only download the file for a certain number of days.
Aside from these adjustments, the process for tangible products stays the same.
The Product Short Description follows the Product Data section. This will be shown at the top of your product landing page. This brief description will appear before the complete description that you’ve already prepared for your product.
After that, click “Update,” and the product will be added.
WordPress eCommerce product uploading tips
The following suggestions ensure that your products are appealing to customers and that they can be quickly found, either through your storefront or through a search engine.
- Don’t forget your titles!
Your product should always be named in the title bar when you add a product to your store. You should also use SEO tools such as Yoast to determine the best possible title for your product based on SEO.
- Create catchy product descriptions.
Don’t plagiarize the manufacturer’s descriptions. Make your descriptions one-of-a-kind and imaginative. Additionally, employ very specialized, long-tail keywords to ensure your product appears in search engine results. Finally, keep descriptions to 150-250 words.
- Mind the quality of your images.
To comply with WooCommerce rules, use a featured product picture that is square in shape. In order to attract more customers, utilize huge, high-quality photos.
- Categorize and tag accordingly.
Sort your products by categories and tags. Customers will have a better time searching for them, and Google will treat them similarly to keywords.
Step 5: Payment
Payment is the final step in any WordPress eCommerce setup, just as it is the last step in any purchase process, both online and offline. Customers must be able to pay through your eCommerce site.
The majority of online retail financial transactions are processed through payment gateways, which are businesses that operate as a mediator between you and your consumer.
When a customer checks out from your site, they are taken to the payment gateway’s page, where they provide financial information or sign in to their account with the gateway.
Money is safely transferred from the customer to the payment gateway, and then the payment gateway deposits the funds into your merchant account. Some payment gateways also host payment accounts.
PayPal is one of the most popular payment methods, but it is not for everyone. Fortunately, WooCommerce supports a broad range of alternative gateways, and adding them is as simple as going to the Payment Gateways area of the WooCommerce Extensions shop and adding the gateway of your choosing with a single click. Payment gateways are available for free and for a fee.
You’ll need an SSL certificate to access most payment gateway services. This assures that all transactions, and thus financial information transfers, between you and your customer, are secure from the prying eyes of hackers. Obtaining an SSL certificate is normally possible for a price through your hosting provider.
Both customers and local eCommerce sites prefer certain payment channels in Singapore. Here are some of the most popular:
2Checkout
2Checkout enables eCommerce merchants to receive payments from everywhere in the world, whether by mobile or the Internet. eCommerce sites can use 2Checkout as a hosted solution, directing buyers to the 2Checkout website to finish the payment. Site owners with more advanced skills can link their storefront directly with the 2Checkout Payment API.
Asia Pay
One of the largest payment gateways in Asia, Asia Pay is also among the top choices for payment processors in Malaysia, Vietnam, and the Philippines.
Paypal Express
Fast and efficient, PayPal Express allows users to check out and pay for their purchases in three clicks. Users may quickly save their financial information within PayPal, making the transaction quick and simple.
Avoid hidden charges and choose the correct payment gateways for your store.
Considerations when choosing a payment gateway:
- Cost
Every payment gateway levies a percentage fee per transaction. Check the service fees for each gateway you intend to use. When a gateway provides exceptional service, a higher cost may be justified.
- eCommerce compatibility
Every eCommerce plugin does not support all payment channels. Check that your preferred payment gateway is included among the extensions of your eCommerce plugin.
- Entering financial data
Payment gateways will provide clients with two options for providing financial information. One is the hosted page, which takes consumers to the payment gateway’s website, where they enter their information after checkout. This is the most secure way, but it’s also a little cumbersome and unlikely to complement the visual concept of your store.
The other technique is integration, in which users enter their financial information directly on your website in a series of fields, which are subsequently transferred to your payment gateway. This method is far more convenient and smooth, but it is less secure.
- compatibility with mobile devices
Mobile devices are being used for an increasing number of online purchases. It is critical that users be able to purchase and pay for things from your store while using their smartphones. Choose a payment gateway that allows mobile transactions and provides an optimized mobile experience with a pleasant user interface.
- Safety and assistance
Few things are more critical than the security of your consumers’ information. To accomplish this, ensure that your payment gateway supports encryption, SSL certificates, and anything else related to data security.
You should also be able to handle payment issues, refunds, and other transaction-related issues. Your preferred payment processor should provide fast and quick service that successfully addresses your demands.
Check out our full guide for more information on how to set up a payment gateway with WooCommerce.
Conclusion
This is a WordPress eCommerce how-to guide that will help you through every step of creating your own online store on one of the most popular platforms on the Internet. You’ve learned how to select a hosting provider, determine which plugin to use, install your chosen plugin, add your first product, and configure a payment method for your site.
By the end of this article, you should have a completely functional, albeit barebones, an eCommerce site that you may develop and upgrade as needed.

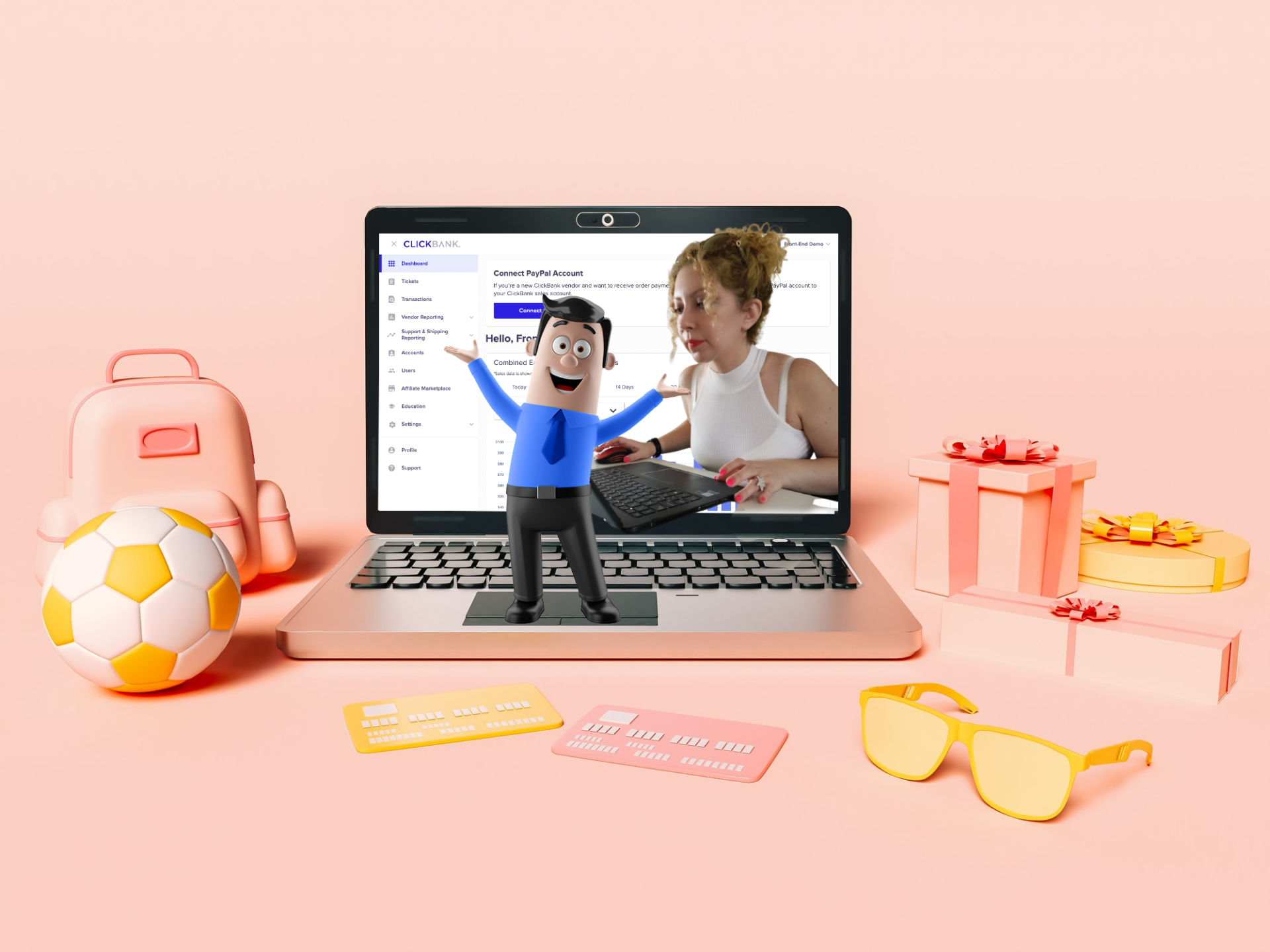
![15 Best Affiliate Recruitment Software Tools [2025 Update] - 15 Best Affiliate Recruitment Software Tools [2025 Update] -](https://www.toptut.com/wp-content/uploads/2024/01/affiliate-recruitment-software-1.png)