Need to transfer authenticator to new phone? This blog post will discuss how to transfer Microsoft Authenticator to a new phone in 2024.
How to Transfer the Microsoft Authenticator App to a New Phone?
Here’s a step-by-step table to guide you through transferring Microsoft Authenticator to a new phone:
| Step | Instruction |
|---|---|
| 1. Install Microsoft Authenticator on New Phone | Download and install the Microsoft Authenticator app on your new phone from the App Store (iOS) or Google Play Store (Android). |
| 2. Open the App on Your Old Phone | Open Microsoft Authenticator on your old phone. |
| 3. Access Settings | In the app, go to the settings menu. |
| 4. Choose ‘Backup’ Option | Find and select the ‘Backup’ option. This may require you to sign in to your Microsoft account. |
| 5. Enable Cloud Backup | Enable cloud backup (if not already enabled) to sync your account credentials to the cloud. |
| 6. Verify Backup Completion | Make sure that the backup is complete before proceeding. |
| 7. Open Authenticator on New Phone | Open Microsoft Authenticator on your new phone. |
| 8. Begin Account Transfer | Once verified, it’s a good practice to remove your accounts from the old phone is a good practice for security reasons. |
| 9. Sign In to Microsoft Account | Sign into the same Microsoft account you used for backup on your old phone. |
| 10. Complete Transfer Process | Follow the on-screen instructions to complete the transfer process. This will sync your accounts to the new phone. |
| 11. Verify Accounts on New Phone | Make sure that all your accounts have been successfully transferred and are accessible on your new phone. |
| 12. Remove Accounts from Old Phone | Once verified, it’s a good practice to remove your accounts from the old phone for security reasons. |
Remember to keep your new phone secure during this process and ensure both phones have internet connectivity for a smooth transfer.
Effortlessly Transfer Microsoft Authenticator to a New Phone
Transferring Microsoft Authenticator to a new phone can be a crucial task, especially when safeguarding your account credentials.
You might wonder, “How can I smoothly transfer my Microsoft Authenticator to my new phone?”
The process involves ensuring no accounts are added to the newly installed app and signing in with the recovery account to initiate the restoration. Additionally, checking that the account being recovered doesn’t already exist in the Microsoft Authenticator app is essential to prevent accidental overwriting or erasing of existing accounts.
Without a backup to restore from, the only option is to follow the account recovery methods provided by each service provider. Remember, the authenticator app primarily functions as a code generator, and the two-factor authentication is managed at the service provider’s end.
Understanding the Microsoft Authenticator App
The Microsoft Authenticator app is a secure and convenient tool for accessing personal or work/school Microsoft accounts without relying on traditional passwords. Incorporating advanced security measures such as fingerprint recognition, face ID, or a unique identification number (PIN), the app offers a seamless and safe authentication experience.
Additionally, it provides the functionality to back up and restore all account credentials, rendering it a comprehensive security solution for users.
What is Microsoft Authenticator?
The app allows users to employ it as an alternative sign-in method, particularly useful in cases where password retrieval is challenging. Furthermore, it enables seamless sign-in to non-Microsoft accounts, streamlining the authentication process for various online platforms.
Why You Might Need to Transfer Your App to a New Phone
Transferring the Microsoft Authenticator app to a new phone becomes necessary during device upgrades or replacements. Ensuring a smooth transition of the app to a new mobile device is crucial for maintaining access to secured accounts without disruption.
It also safeguards against losing access to essential account credentials in case of misplacement or malfunction of the existing device.
Preparing for the Transfer
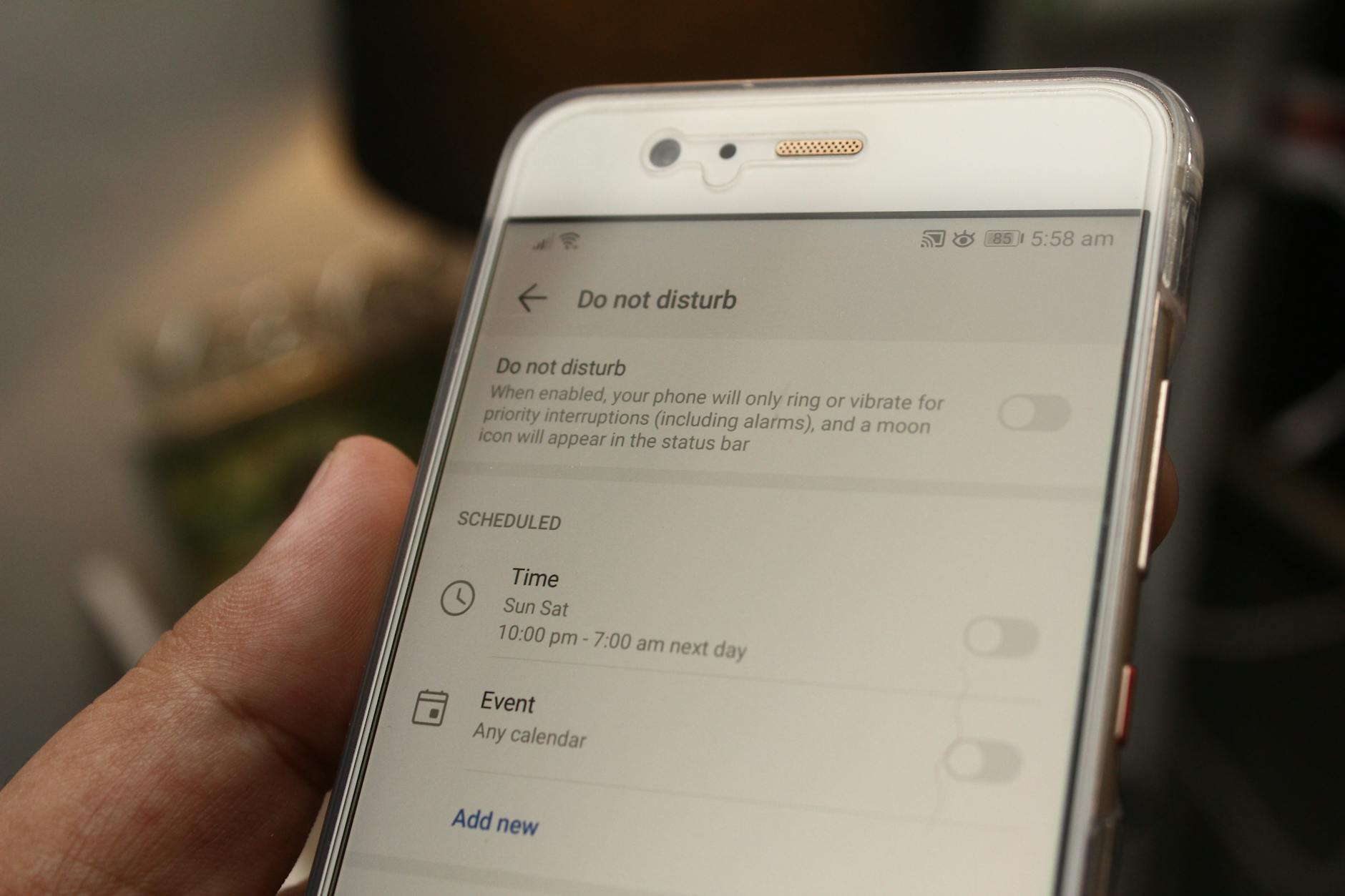
Update Your Current Authenticator App
Before transferring your Microsoft Authenticator app to a new phone, ensure you have the latest version installed on your current device. This will help avoid compatibility issues during the transfer process and ensure you have access to the most up-to-date features and security enhancements.
Backing Up Your Account Credentials
It’s crucial to back up your account credentials within the Microsoft Authenticator app before initiating the transfer. This will safeguard your account information and ensure a seamless transition to your new device. To do this, navigate to the app settings and follow the designated backup procedures to secure your account data.

Ensuring Your New Phone Meets Requirements
Before transferring the Microsoft Authenticator app to your new phone, ensure the device meets the requirements for seamless compatibility. Check for system updates, available storage space, and compatibility with the app to guarantee a successful transfer process.
Step-by-Step Guide to Transfer Microsoft Authenticator
I recently went through the process of transferring my Microsoft Authenticator to a new phone, and it was smoother than I expected. Here’s a step-by-step guide to help you through the process.
Downloading Microsoft Authenticator on Your New Phone
The first step in transferring your Microsoft Authenticator is downloading the app on your new device. Head to the App Store or Google Play Store, search for “Microsoft Authenticator,” and install the app.
Initiating the Transfer Process
Once you have the app installed, open Microsoft Authenticator on your new phone. Tap the “Get Started” button and select “Scan a QR code” to begin the transfer process.
Using the Cloud Backup Feature
If you enabled cloud backups on your old phone, transferring your 2FA accounts to your new phone becomes a breeze. Sign in to your Microsoft account on the new device and follow the prompts to restore your accounts from the cloud.
Manually Transferring Accounts Without Cloud Backup
If you didn’t set up cloud backups, don’t worry. You can still manually transfer your accounts to the new phone. Open Microsoft Authenticator on your old phone, navigate to the “Accounts” tab, and select each account to view the QR code. Then, scan each QR code with the Microsoft Authenticator app on your new phone to add the accounts manually.
This step-by-step guide should make the process of transferring your Microsoft Authenticator to a new phone a seamless experience. Whether you choose to use cloud backup or transfer the accounts manually, ensuring a smooth transition is vital for maintaining the security of your accounts.
Troubleshooting Common Issues During Transfer
When transferring Microsoft Authenticator to a new phone, encountering issues is not uncommon. Here are some common problems you might face and how to troubleshoot them effectively.
What to Do If the Transfer Fails
If the transfer process fails, the first step is to ensure that both devices have a stable internet connection. Sometimes, a poor connection can disrupt the transfer process. Additionally, double-check that both devices have the latest version of the Microsoft Authenticator app installed. If the issue persists, consider restarting both devices and attempting the transfer again.
Resolving Issues with Two-Factor Authentication
In the event of issues with two-factor authentication (2FA) after the transfer, attempt to access your accounts using backup codes. Microsoft Authenticator provides backup codes during the initial setup, and these codes can be used to access your accounts if you encounter 2FA issues. It’s essential to store these codes in a secure location, separate from your devices, to ensure access in situations like this.
Recovering Lost Account Access
In the unfortunate circumstance of losing access to an account after the transfer, explore account recovery options provided by the respective services. Many online accounts offer account recovery processes that involve verifying your identity through email, phone, or alternate verification methods. If you’re unable to regain access through the standard recovery processes, reaching out to the support teams of the affected services is crucial.
Tips to Manage Your Authenticator App Post-Transfer
Before you begin managing your Authenticator app post-transfer, it’s essential to consider a few key aspects that play a crucial role in preserving the security and accessibility of your accounts. Here are some tips to ensure a smooth and secure transition:
Regularly Updating Your Recovery Information
 Photo by Cup of Couple
Photo by Cup of Couple
Maintaining up-to-date recovery information is vital in the event of unforeseen circumstances, such as losing access to your Authenticator app. Take the time to review and update your recovery email, phone number, and any other relevant recovery details linked to your accounts. This proactive approach can prevent potential hurdles in regaining access to your accounts in the future.
Maintaining Account Security on Your New Device
When transferring your Authenticator app to a new device, prioritize the security of your accounts on the new device. Ensure that your new device is protected by strong, unique passwords and additional security features, such as biometric authentication or device encryption. This layered approach fortifies the security of your accounts on the new device, mitigating potential risks.
Best Practices for Managing Multiple Accounts
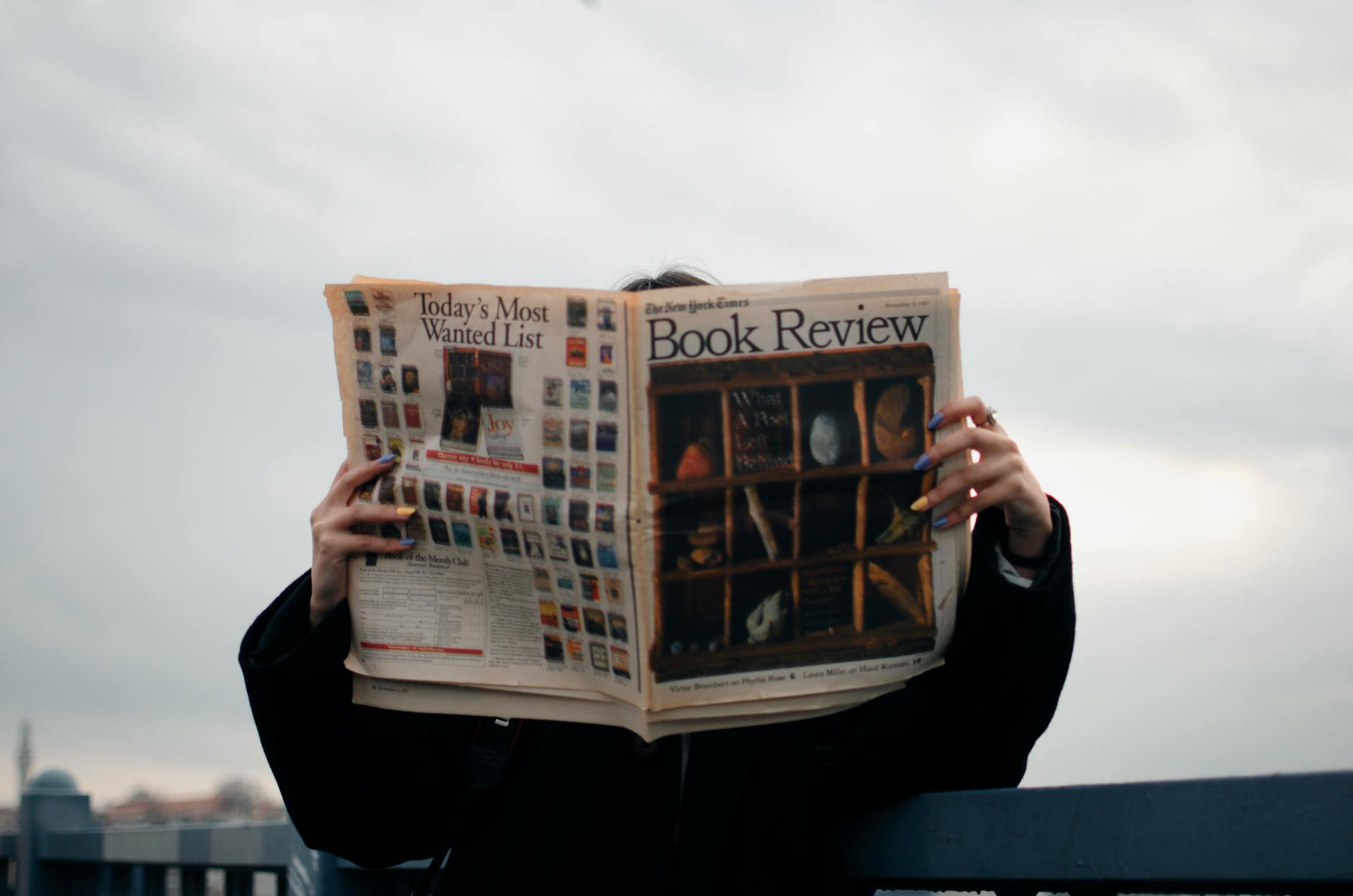 Photo by Gül Işık
Photo by Gül Işık
If you manage multiple accounts with the Authenticator app, consider organizing and labeling each account systematically. Utilize features within the app, such as account grouping and custom labels, to streamline the management of multiple accounts. By categorizing and labeling accounts, you can efficiently navigate through your Authenticator app and minimize any confusion when accessing specific codes.
By implementing these tips, you can effectively manage your Authenticator app post-transfer, ensuring the security and accessibility of your accounts on your new device.
Conclusion
In conclusion, transferring Microsoft Authenticator to a new phone can be achieved by restoring from a backup or recovering account credentials from your cloud account. Ensure no accounts have been added to the newly installed app and sign in with your recovery account to perform the restore. If you don’t have a backup, you’ll need to work with each service provider’s account recovery methods, as the authenticator app functions as a code generator. Always remember to confirm that the account you’re recovering doesn’t already exist in the Microsoft Authenticator app to prevent overwriting or erasing an existing account by mistake.










Comments 1
Comments are closed.