Master Gravity Forms Shortcodes in Divi: The Ultimate Beginner’s Guide
With the rise of WordPress as a leading website builder, many users have come to rely on powerful tools to create, edit, and manage their websites. Among these tools, Elegant Themes’ Divi page builder and Gravity Forms plugin are two of the most popular choices.
In this beginner’s guide, we will demonstrate how to set up Gravity Forms shortcode parameters in the Divi theme step by step.
This comprehensive tutorial will give you everything you need to know to master Gravity Forms shortcodes within Divi, resulting in a seamless user experience and enhanced functionality.
1. Understanding the Basics: WordPress Themes, Page Builders, and Shortcodes
Before diving into the world of Gravity Forms shortcode parameters, it’s essential to understand some fundamental concepts related to WordPress themes, page builders, and shortcodes.
a. WordPress Themes
A WordPress theme is a pre-designed layout that you can use to create the appearance of your website. Themes include templates, stylesheets, and other files that dictate your site’s looks and functions.
b. WordPress Page Builders
A page builder plugin allows you to create, edit, and customize your website’s layout using a drag-and-drop interface. Divi, from Elegant Themes, is one of the most popular WordPress page builders, known for its flexibility and ease of use.
c. Gravity Forms
Gravity Forms is a powerful form-building plugin for WordPress that lets you create custom forms with a user-friendly interface. It offers a wide range of fields and advanced features, making it a popular choice for site owners.
d. Shortcodes in WordPress
Shortcodes are simple codes enclosed in square brackets that you can use to embed content or execute functions on your WordPress site. They make it easy to add complex elements without writing any code.
2. Installing Divi and Gravity Forms
To set up Gravity Forms shortcode parameters in the Divi theme, you’ll need to install both the Divi theme and Gravity Forms plugin on your WordPress site. If you haven’t already done so, follow these steps:
a. Install the Divi Theme

- 1. Purchase a subscription from ElegantThemes.com and download the Divi theme.
- 2. Log in to your WordPress dashboard.
- 3. Go to ‘Appearance’ > ‘Themes’ > ‘Add New’ > ‘Upload Theme.’
- 4. Upload the Divi theme .zip file and click ‘Install Now.’
- 5. Activate the Divi theme.
b. Install the Gravity Forms Plugin
- 1. Purchase a license from GravityForms.com and download the plugin.
- 2. Log in to your WordPress dashboard.
- 3. Go to ‘Plugins’ > ‘Add New’ > ‘Upload Plugin.’
- 4. Upload the Gravity Forms plugin .zip file and click ‘Install Now.’
- 5. Activate the Gravity Forms plugin.
3. Creating a Gravity Form
Before you can use Gravity Forms shortcodes in Divi, you need to create a form. To do this:
- Go to your WordPress dashboard.
- Navigate to ‘Forms’ > ‘New Form.’
- Give your form a name and description, then click ‘Create Form.’
- Customize your form by adding fields and configuring settings.
- Click ‘Update’ to save your changes.
4. Generating the Gravity Forms Shortcode
Once you’ve created a form in Gravity Forms, you can generate the shortcode to embed it on your site. To do this:
- Go to your WordPress dashboard.
- Navigate to ‘Forms’ and find the form you want to embed.
- Click the ‘Settings’ link for the form.
- Scroll down to the ‘Form Shortcode’ section, where you’ll see the shortcode.
- Copy the shortcode 6. Understanding Gravity Forms Shortcode Parameters
The basic Gravity Forms shortcode can be customized using parameters. These parameters allow you to control various aspects of the form’s display and functionality. Some common parameters include:
- title: Displays the form title (true or false)
- description: Displays the form description (true or false)
- id: Specifies the form ID
- ajax: Enables AJAX form submission (true or false)
For example, to display a form without the title and description, your shortcode would look like this:
“`
[gravityform id="1" title="false" description="false"]“`
7. Adding Gravity Forms Shortcode to Divi
Now that you have your Gravity Forms shortcode and understand how to customize it with parameters, it’s time to add it to your Divi layout. To do this:
- Go to the page or post where you want to add the form.
- Enable the Divi Builder by clicking the ‘Use Divi Builder button.
- Choose a layout or create a new one by adding rows and columns.
- Click the ‘+’ icon to add a new module and select ‘Code.’
- Paste the Gravity Forms shortcode (with the desired parameters) into the ‘Code’ module.
- Click ‘Save’ and ‘Publish’ or ‘Update’ to save your changes.
8. Styling Your Gravity Forms in Divi
One of the many advantages of using the Divi theme is its built-in styling options. You can easily customize the appearance of your Gravity Forms using Divi’s design settings. To style your form:
- Go to the page or post where you added the form.
- Enable the Divi Builder and open the ‘Code’ module containing the Gravity Forms shortcode.
- In the ‘Design’ tab of the module settings, you can customize various aspects of the form’s appearance, such as text, background, and spacing.
- Click ‘Save’ and ‘Publish’ or ‘Update’ to save your changes.
Exploring Advanced Gravity Forms Features
Gravity Forms offers a wide range of advanced features to help you create even more powerful forms for your Divi-powered website. Some of these features include:
- Conditional Logic: Use conditional logic to show or hide fields, sections, or entire form based on user input. This can help you create dynamic, personalized forms tailored to your users’ needs.
- File Uploads: Enable file uploads in your forms to allow users to submit documents, images, or other files as part of their form submission.
- Save and Continue: Allow users to save their progress and continue filling out the form at a later time.
- Limit and Schedule Forms: Set limits on the number of form submissions or schedule your form to be available only during a specific timeframe.
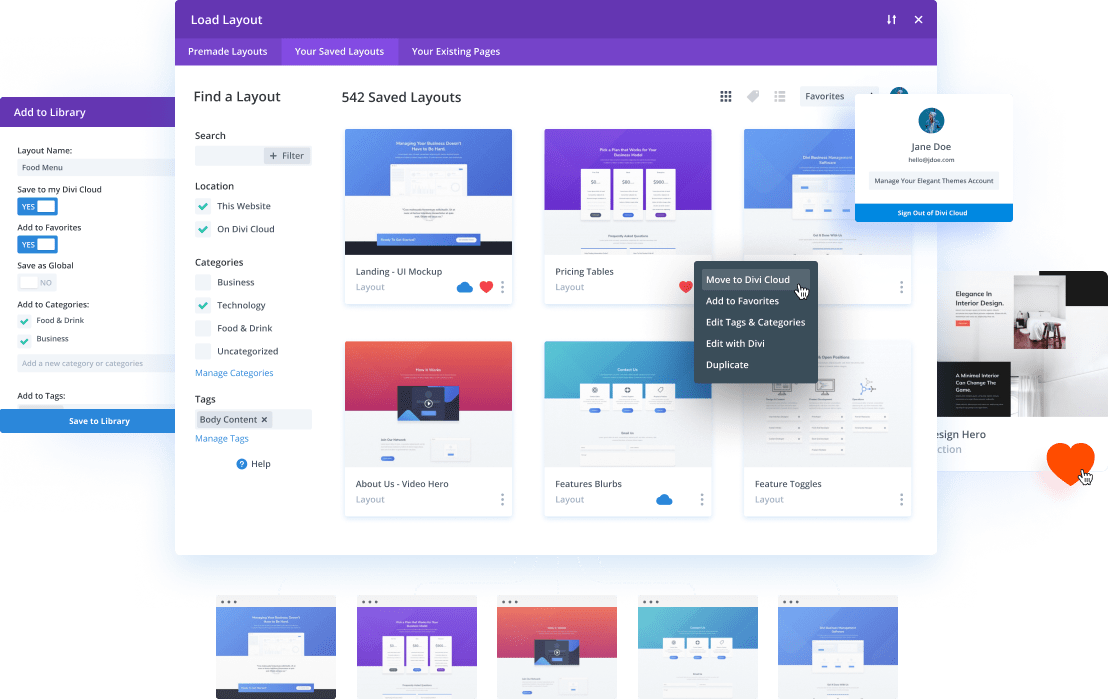
To access these advanced features, simply edit your form in Gravity Forms and explore the various settings available for each field and the form itself.
Integrating Gravity Forms with Third-Party Services
Another powerful aspect of Gravity Forms is its ability to integrate with third-party services, such as email marketing platforms, CRMs, or payment gateways. By connecting your form to these services, you can automate tasks, streamline processes, and enhance your site’s functionality. Some popular integrations include:
- MailChimp
- ActiveCampaign
- Salesforce
- PayPal
- Stripe
To set up an integration, you must install the corresponding Gravity Forms add-on and configure the settings according to your needs. You can find available add-ons by navigating to ‘Forms’ > ‘Add-Ons‘ in your WordPress dashboard.
Troubleshooting Common Issues
While setting up Gravity Forms shortcode parameters in Divi is generally straightforward, you may occasionally encounter issues. Here are some common problems and their solutions:
- Form not displaying: Ensure that you have entered the correct form ID in the shortcode and that the ‘Code’ module containing the shortcode is properly placed within your Divi layout.
- Styling issues: Double-check the design settings in the ‘Code’ module and ensure no conflicts with your theme’s CSS or other plugins.
- Form submission errors: Check your form settings in Gravity Forms, specifically the validation rules and required fields. Also, ensure that AJAX is enabled if you want a smoother submission process.
- Integration issues: Verify that your API keys and other settings for the third-party service are correct. Consult the integration’s documentation for troubleshooting guidance.
Expanding Your Knowledge and Skills
As you become more comfortable using Gravity Forms shortcodes in Divi, you may want to expand your knowledge and skills. Consider exploring the following resources:
- Gravity Forms Documentation: The official documentation provides comprehensive information on all aspects of the plugin.
- Elegant Themes Blog: The Elegant Themes blog offers tutorials, tips, and tricks for using Divi and other WordPress-related topics.
- Community Forums: Both Gravity Forms and Divi have active community forums where users can ask questions, share experiences, and learn from each other.
Conclusion
Now that you’ve learned how to set up Gravity Forms shortcode parameters in the Divi theme, you can create custom forms and embed them seamlessly within your WordPress site.
This beginner’s guide has covered everything from installing the Divi theme and Gravity Forms plugin to styling your forms using Divi’s design settings.
By mastering these techniques, you can enhance your site’s functionality and provide a better user experience for your visitors.

![The 10 Most Accurate Website Traffic Estimators [2025 Update] - Accurate Website Traffic Estimators The 10 Most Accurate Website Traffic Estimators [2025 Update] - Accurate Website Traffic Estimators](https://www.toptut.com/wp-content/uploads/2024/01/The-10-Most-Accurate-Website-Traffic-Estimators-2024-Update.jpg)





![10 Ways to Copy a WordPress Site Without Access in 2024 [Free & Paid] - Accurate Website Traffic Estimators Copying a WordPress Site Without Access](https://www.toptut.com/wp-content/uploads/2024/02/Copying-a-WordPress-Site-Without-Access.webp)
