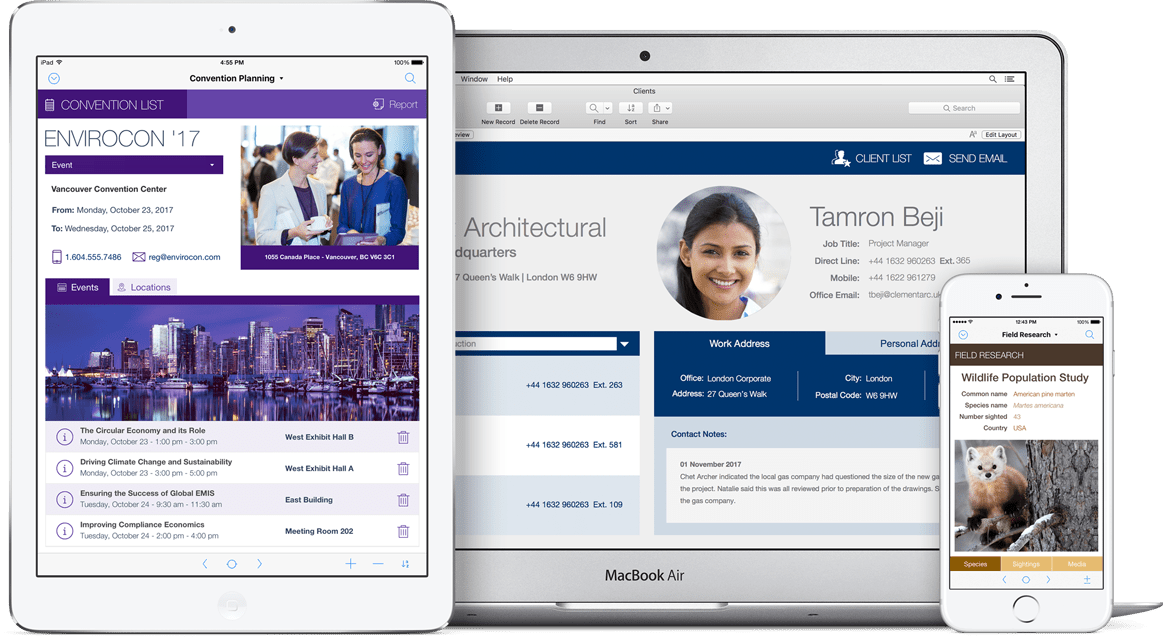Ever think of taking your email game up a notch? Transitioning from a personal Gmail account to a professional business account could be the move that elevates your brand image, makes collaboration a breeze, and gives you access to a suite of powerful business tools.
But here’s the catch: you can’t directly convert a personal Gmail account to a business one.
That’s because Google Workspace (formerly G Suite), the business version of Gmail, operates on its own platform.
That said, there are two main routes you can take to make this transformation happen.

Let’s break them down:
Option 1: Create a Google Workspace Account
- Go to the Google Workspace Website: Head to workspace.google.com and click “Get started.” Select a plan that best suits your business needs.
- Choose Your Domain: When asked, select “I’m starting a new business” and enter the domain you want to use (e.g., yourname@yourbusiness.com). If you don’t own a domain, you can purchase one directly through Google.
- Set Up Your New Business Gmail Account: This will become your main administrative account for Workspace, giving you access to all of Google’s business tools.
- Add Team Members: Want to keep everyone in the loop? Invite your team members to join Google Workspace and use custom emails at your domain.
- Transfer Existing Data: You can transfer emails, contacts, and calendars from your personal Gmail to your Workspace account. Google’s migration tools make this seamless, so you don’t lose valuable data.
Option 2: Use a Third-Party Email Hosting Service
If Google Workspace isn’t the right fit, there are several third-party options that offer similar features with custom domain emails.

Here’s how:
- Choose Your Provider: Research email hosting providers like Zoho Mail, Microsoft 365, or G Suite by HostGator to see which one best meets your business’s needs.
- Set Up Business Email: Follow the setup instructions to connect your custom domain. This will give your business a professional email address while using the hosting service’s interface.
- Forward Gmail Messages: Don’t miss any messages from your personal account by setting up email forwarding.
- Migrate Data: Many providers offer migration tools to bring over your personal Gmail contacts, emails, and calendars.
Quick Tip: Before making your decision, compare costs, available features, and ease of use.
Why Make the Switch?
Making the switch to a professional business email account isn’t just about changing your email address—it’s about enhancing your brand, boosting productivity, and ensuring security. Here’s how a Gmail business account can benefit you:
- Professionalism: A business email account projects credibility and trust, which can make a significant difference in your communications.
- Access to Business Tools: A Google Workspace account unlocks Google Drive, Google Meet, and Google Calendar, all designed to streamline collaboration and boost productivity.
- Enhanced Security: Google Workspace offers two-factor authentication and priority customer support, keeping your data safe and your account protected.
Steps to Set Up Your Google Workspace Business Account
- Create Your Workspace Account: Once you have your Workspace account set up, select a domain name that reflects your brand and complete the registration process.
- Verify Your Domain Ownership: Follow Google’s steps to verify ownership through your domain provider. This might sound technical, but Google provides clear instructions.
- Start Using Your New Business Account: With the basics set up, you’re ready to send and receive emails from your new professional address!
Setting up your business account is just the start. Next, we’ll dive into transferring data, customizing your settings, and optimizing Gmail for maximum productivity.

Transferring Data from Personal Gmail to Business Account
Switching to a business account doesn’t mean leaving your old emails, contacts, and calendar events behind. Here’s a simple way to make the transition smooth:
- Back Up Your Data: In your personal Gmail, go to Settings > Forwarding and POP/IMAP > Enable IMAP. Then, use a desktop email client like Thunderbird or Outlook to save an archive of your data.
- Import Your Data: In your new Gmail business account, go to Settings > Accounts and Import > Import Mail and Contacts. This will walk you through the steps to bring your emails, contacts, and calendar data over.
- Using Google’s Data Migration Tool: If you have a large amount of data, the migration tool offered by Google Workspace will save time and keep everything organized.
Once you’ve migrated everything, your data is fully accessible in your new account, ready to be used in a professional setting.
Customizing Your New Gmail Business Account
Now that you’re officially set up, it’s time to add some customization to make your business account work like a charm:
- Professional Email Signature: A well-designed signature is an easy way to reinforce your brand. Include your name, title, company logo, and relevant contact info.
- Labels and Filters: Stay organized by creating custom labels and filters for specific clients, projects, or tasks. For example, set up a label for “Client Inquiries” and a filter to automatically label incoming emails from your top clients.
- Adjust Your Display Settings: Maximize productivity by tweaking your display settings to show each email individually or by conversation, adjust the density, and enable keyboard shortcuts for fast email management.
Managing Multiple Users in Your Gmail Business Account
With a business account, you’re not just managing one inbox—you’re managing a hub of communications across your team. Here’s how to optimize user management:
- Managing Multiple Accounts: You can manage multiple Gmail accounts with ease by navigating to Settings > Accounts and Import > Add another account. This makes switching between personal and business accounts a seamless process.
- Delegation and Access Control: Grant access to others by setting up email delegation, which allows designated team members to manage your inbox without needing your login.
- Adding Users in Admin Console: For Google Workspace accounts, go to the Admin console > Users to add new team members. You can control permissions, access levels, and roles, so everyone has access to the right tools and information.
Integrating Google Workspace Apps for Maximum Productivity
Turn Gmail into a productivity powerhouse by integrating Google’s other business tools:
- Google Meet: Hold team meetings directly from your Gmail account. With your Workspace account, click on Meet in the app grid, start a meeting, and invite attendees in seconds.
- Google Drive: Upload, organize, and share files easily. Drive’s integration with Gmail means you can attach and send files with ease and collaborate directly within your Drive account.
- Google Calendar: Schedule meetings and set reminders effortlessly with Google Calendar, keeping your workflow and deadlines in clear view.
Best Practices for Using Your Business Gmail Account
Now that you’re set up, follow these tips to keep your new business email operating smoothly:
- Organize Your Inbox with Labels: Keep your inbox manageable by using labels and filters for clients, projects, and high-priority tasks.
- Create a Professional Image: Stick to professional language, avoid slang, and ensure each email reflects your brand values.
- Keep Personal and Business Separate: Avoid blending personal and business emails to maintain organization and prevent mix-ups.
- Prioritize Security: Enable two-factor authentication, use strong passwords, and keep your security questions updated.
- Follow Email Etiquette: Subject lines should be clear and to the point, and messages concise. Remember, every email you send reflects on your business.
By following these steps and best practices, you’ll turn your Gmail into a powerful business tool, ready to enhance productivity, collaboration, and professionalism at every turn.