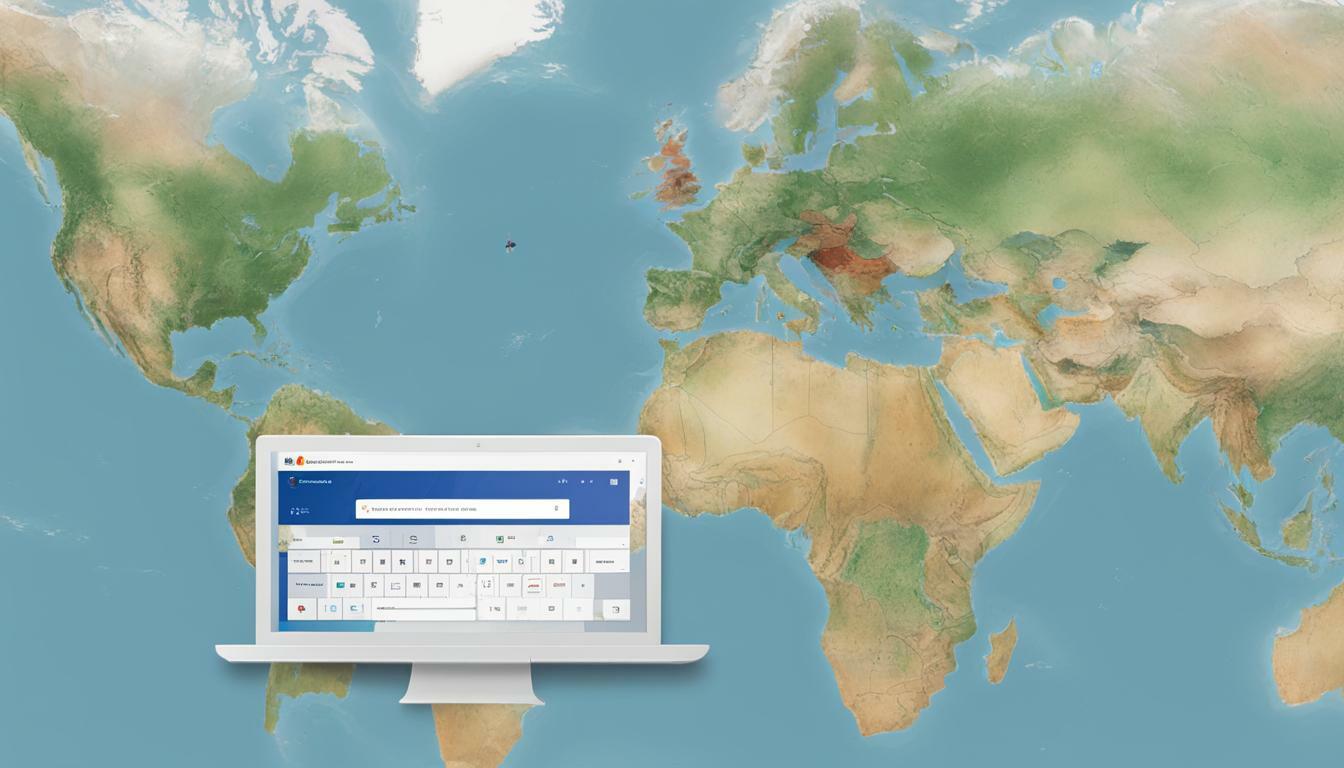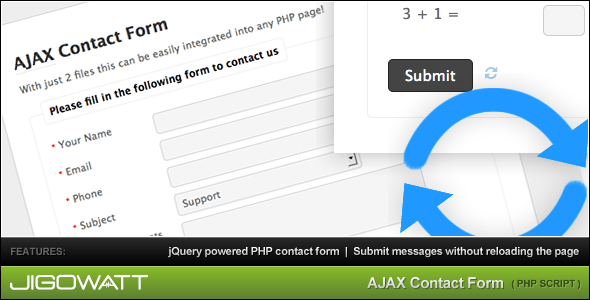Do you get tired of being unable to access some websites? Or maybe you want to make better use of your time while surfing the internet? Well, what you can do is change the proxy settings in Chrome. In this article, we are going to give you a simple and easy guide on how to change proxy settings in Chrome.
How to Change Proxy Settings in Chrome?
| Step # | Action | Description |
|---|---|---|
| 1 | 🌐 Open Chrome | Launch your Chrome browser. |
| 2 | 🔍 Go to Settings | Click the three dots in the top right corner, then select “Settings”. |
| 3 | 🛠️ Open Advanced Settings | Scroll down and click on “Advanced” to expand more options. |
| 4 | 🌍 Open System Settings | Scroll down to the “System” section and click on “Open your computer’s proxy settings”. |
| 5 | 📝 Configure Proxy Settings | In the proxy settings window that opens, configure your proxy as needed (e.g., enter the proxy address and port). |
| 6 | 💾 Save and Apply | Save your settings and apply the changes. |
| 7 | 🔄 Restart Chrome | Close and reopen Chrome to apply the new proxy settings. |
Easy-peasy!
In a nutshell..
Changing proxy settings in Chrome can improve your online experience.
Our guide has step-by-step instructions for changing proxy settings on Chrome.
You can manually or automatically set up your proxy settings, and even add extensions for proxies on Chrome.
Understanding Proxy Settings in Chrome
So I’m sure you’ve heard about proxy settings and how they can absolutely revolutionize your browsing experience. But what are these so-called “proxy” settings? And how do we change them in chrome? Don’t worry! You’re at the right place. In this section, we’ll be talking more about configuring proxies in chrome so buckle up!
First off, let’s talk about what exactly a proxy does. Proxy servers act as an intermediary between your computer and the internet. They forward requests from your computer to the internet (and back!). This can drastically improve your browsing experience by allowing you to bypass location-based restrictions, increasing security online as well as speeding up connections.
Luckily, modifying these things isn’t too difficult when it comes down with working out all those confusing options there are available if one were not familiar with them already which might cause some trouble sometimes but no worries because soon enough we will show exactly each step relating towards changing different types of proxies within chrome itself
Step-by-Step Guide to Changing Proxy Settings in Chrome
So, you’ve decided to change your proxy settings in Chrome. Congrats on taking the first step towards a better internet browsing experience!
Now, let’s get to it with a step-by-step guide.
- First, open up your Google Chrome browser.
- Next, click on the three vertical dots in the top-right corner of the screen to open up the Chrome menu.
- Select “Settings” from the drop-down menu.

- Scroll down to the bottom of the page and click on “Advanced” to expand more options.
- Under the “System” heading, click on “Open proxy settings.”
- A “Internet Properties” window should pop up. Click on the “Connections” tab at the top.
- Click on the “LAN settings” button towards the bottom of the window.
- Finally, in the “Local Area Network (LAN) Settings” window, select either “Automatically detect settings” to use automatic configuration or “Use a proxy server for your LAN” to manually configure the settings. Enter your desired proxy address and port number, and voila! You’re done!
See?
Changing your proxy settings in Chrome is easy peasy. Now you can enjoy faster and better internet browsing without sacrificing your privacy and security. Don’t forget to tinker around with the settings to find what works best for you. Happy surfing!
Manual Proxy Configuration
Oh boy, you’re going to be feeling like a tech whiz after this one. Let’s talk about manual proxy configuration in Chrome.
First things first, you’ll want to access the proxy settings menu by going to Settings > Advanced > System > Open proxy settings. From there, click on the “LAN settings” button to bring up the Local Area Network (LAN) Settings window.
Now, you’ll see a couple of options for proxy server settings. The first is “Use automatic configuration script,” which we covered in the last section. If you’re feeling adventurous and want to manually configure your proxy settings, then select “Use a proxy server for your LAN” and enter the IP address and port number for your proxy server.
| Proxy Server Setting | Description |
|---|---|
| HTTP | A proxy server for HTTP traffic only. |
| HTTPS | A proxy server for HTTPS traffic only. |
| SOCKS | A proxy server for any type of traffic. |
Each proxy server setting serves a different purpose. You’ll want to choose the one that fits your needs best. Once you’ve entered your IP address and port number, click on “OK” to save your changes.
That’s all there is to it! You’ve successfully manually configured your proxy settings in Chrome. Now go forth and browse the internet like a boss.
Automatic Proxy Configuration
So, you’re not a fan of manually configuring your proxy settings in Chrome? No problem! You can opt for automatic proxy configuration instead.
With automatic proxy configuration, Chrome will detect the settings and apply them for you. This can be a real time-saver, especially if you use multiple networks.
To enable automatic proxy detection, go to the settings menu and click on “Advanced.” Then, click on “System” and toggle the “Use a proxy server” option to “Off.” This will enable Chrome to automatically detect proxy settings.
If you run into any issues with automatic proxy configuration, try clearing your browser cache and cookies. This will often fix the problem.
It’s worth noting that you may not have full control over your proxy settings with automatic configuration. If you need more specific settings, consider manually configuring your proxy settings instead.
Proxy Server Settings
This is where it gets fun. Proxy server settings are what bring excitement to your internet browsing. By changing these in Chrome, you expose yourself to a whole new level of connection possibilities. But before that, let’s define what proxy servers are.
A proxy server acts as an intermediate between the browser you’re using and the web. It fetches different types of content such as web pages on your behalf and then sends it back to your browser. In this process, it can make the speed of your internet better among other things such as giving security a boost.
Now let us look at some types of proxy servers found in Chrome. We have HTTP proxies, HTTPS proxies and SOCKS proxies. Each one of them has its own unique features so it is important to know which one will work best for you.
| Proxy Type | Description |
|---|---|
| HTTP | This proxy is designed for web browsing. It’s perfect if you want to access websites and web content anonymously. |
| HTTPS | HTTPS proxies provide an extra layer of security. They encrypt your internet traffic, making it impossible for anyone to intercept it. |
| SOCKS | SOCKS proxies are the most versatile of the three. They allow for various types of internet traffic and can be used for all sorts of applications. |
No matter which proxy type you choose, configuring your proxy server settings in Chrome is easy. Simply go to your Chrome settings, click on “Advanced,” then “Open Proxy Settings.” From here, you can access all the proxy server settings and make any modifications you need.
So go ahead, experiment with different proxy types and settings. Modify them according to your needs and preferences. And get ready to experience the internet like never before.
Proxy Extensions for Chrome
Ah, the wonderful world of extensions! They make our browsing experiences so much better, and Chrome has a whole bunch of them. But did you know that there are extensions specifically for proxies as well?
These extensions can help you bypass geographical restrictions and sneakily browse the internet without anyone tracking you. Here are some of our favorites:
| Extension Name | Description |
|---|---|
| Proxy SwitchyOmega | This is a popular and powerful extension that allows you to easily switch between multiple proxies and manage them. |
| Hola Free VPN Proxy Unblocker | This extension is great for unblocking websites that are not available in your country. It is easy to use and free! |
| TunnelBear VPN | This extension is perfect for those who are concerned about their online security. It encrypts your internet traffic and keeps your online activity private. |
Installing and configuring these extensions is a breeze. Simply search for them in the Chrome Web Store, click on “Add to Chrome”, and follow the instructions. Once installed, you can easily access the extension from your browser’s toolbar.
Pro Tip:
If you are using a proxy extension, make sure to disable your browser’s built-in proxy settings to avoid conflicts.
Using a proxy extension can be a game-changer for your browsing experience. So why not give them a try?
Testing Proxy Settings in Chrome
Congratulations, you have successfully changed your proxy settings in Chrome! Now, it’s time to test them out and make sure everything is working as it should. Here’s how:
- Open up Chrome and navigate to a website, any website.
- If the website loads as expected, congratulations! Your proxy settings are working properly.
- If the website does not load or you encounter an error page, there may be an issue with your proxy settings. Double check that you inputted the correct information and try again.
But what if you aren’t sure if your proxy settings are working properly? Don’t worry, we’ve got you covered with some troubleshooting tips:
- Clear your browser’s cache and cookies and try again.
- Check that your internet connection is stable.
- Try disabling any antivirus or firewall software temporarily to see if that resolves the issue.
- If all else fails, get in touch with your network administrator or check online forums for additional guidance.
With these testing tips, you can ensure that your proxy settings are working properly and providing you with the enhanced internet browsing experience you were hoping for. Happy surfing!
Conclusion
Well done! You’ve mastered the art of proxy settings modification in Chrome. Now you can make your internet surfing more exciting and safe.
Bear in mind that there are several proxy settings available with different advantages. Just try some options until you hit upon what suits you best.
Thank you for reading and enjoy your browsing!
Keep this page bookmarked so that you can quickly switch Chrome’s proxy settings whenever necessary. Remember, knowledge is power – and now you have become an expert at altering Chrome Proxy Settings!