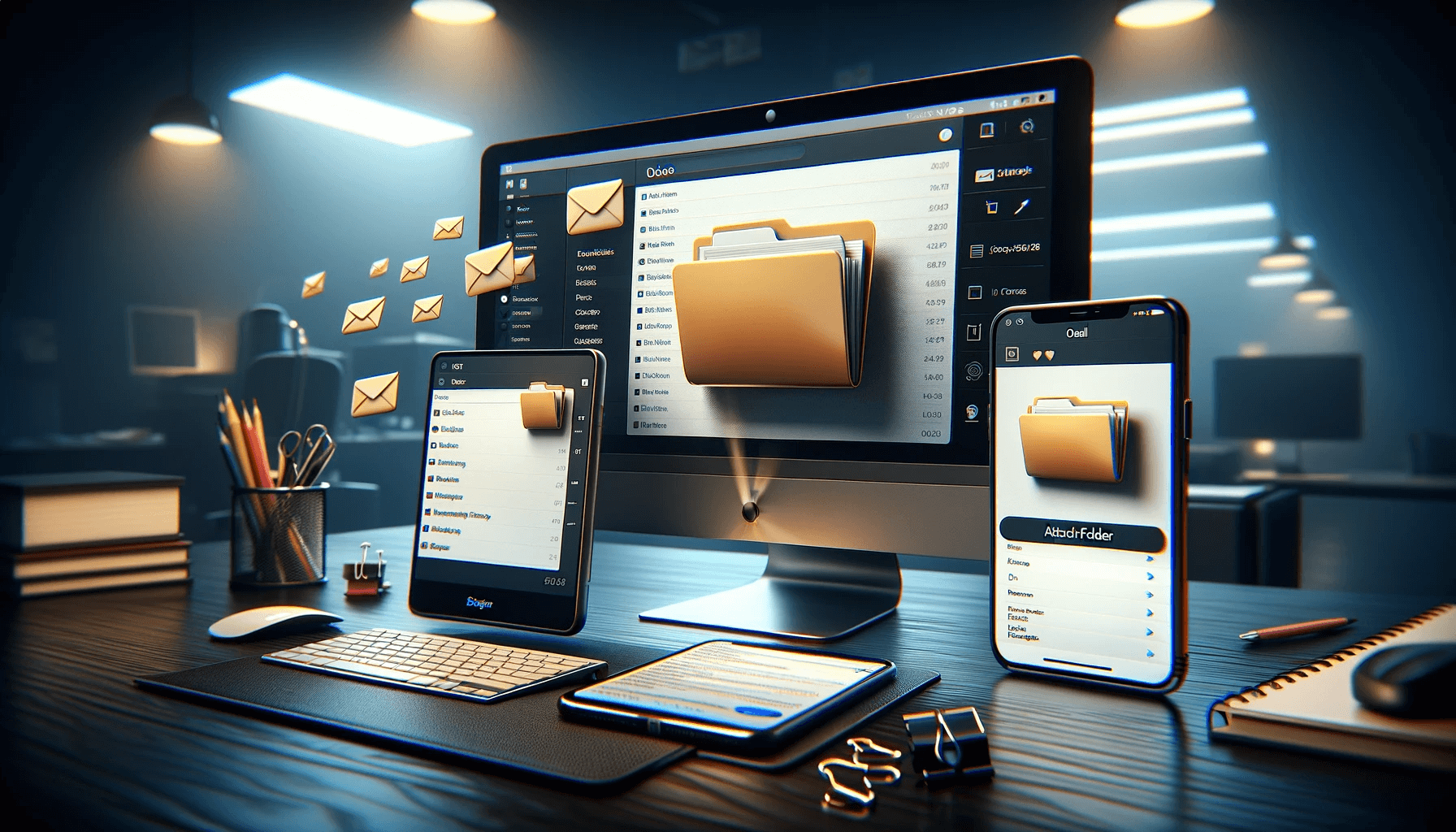Welcome to the digital age, where the ability to communicate effectively online is crucial to your success. Whether you’re a freelancer, business owner, or a student, being able to send large files quickly and efficiently can save you time and hassle. One effective way to send multiple files is to attach a folder directly to an email. In this article, we’ll explore three methods for attaching a folder to an email and offer tips for success.
Method 1: Compressing the Folder
You may be pleased to learn that attaching a folder to an email is a simple process. One of the easiest methods is by compressing the folder into a single file. This is done by using file compression software. There are various software programs available online; we suggest using WinRAR, 7-Zip, or StuffIt as they are user-friendly and efficient. Here is the step-by-step guide for compressing a folder:
- Right-click on the folder you want to compress, and select “Add to archive” (WinRAR) or “7-Zip” (7-Zip).
- A compression settings window will appear. Here you can change the archive format, name the file, and choose the compression level. We recommend using the default settings.
- Click “OK” to create the compressed file. You should see a new file with the “.zip” extension appear in the same folder as the original.
You can now attach this newly created compressed folder to your email easily. This method is straightforward, and the final zip file is small in size, making it an ideal solution for emailing. So, with just a few clicks, you can attach multiple files easily without worrying about the file size limitations.
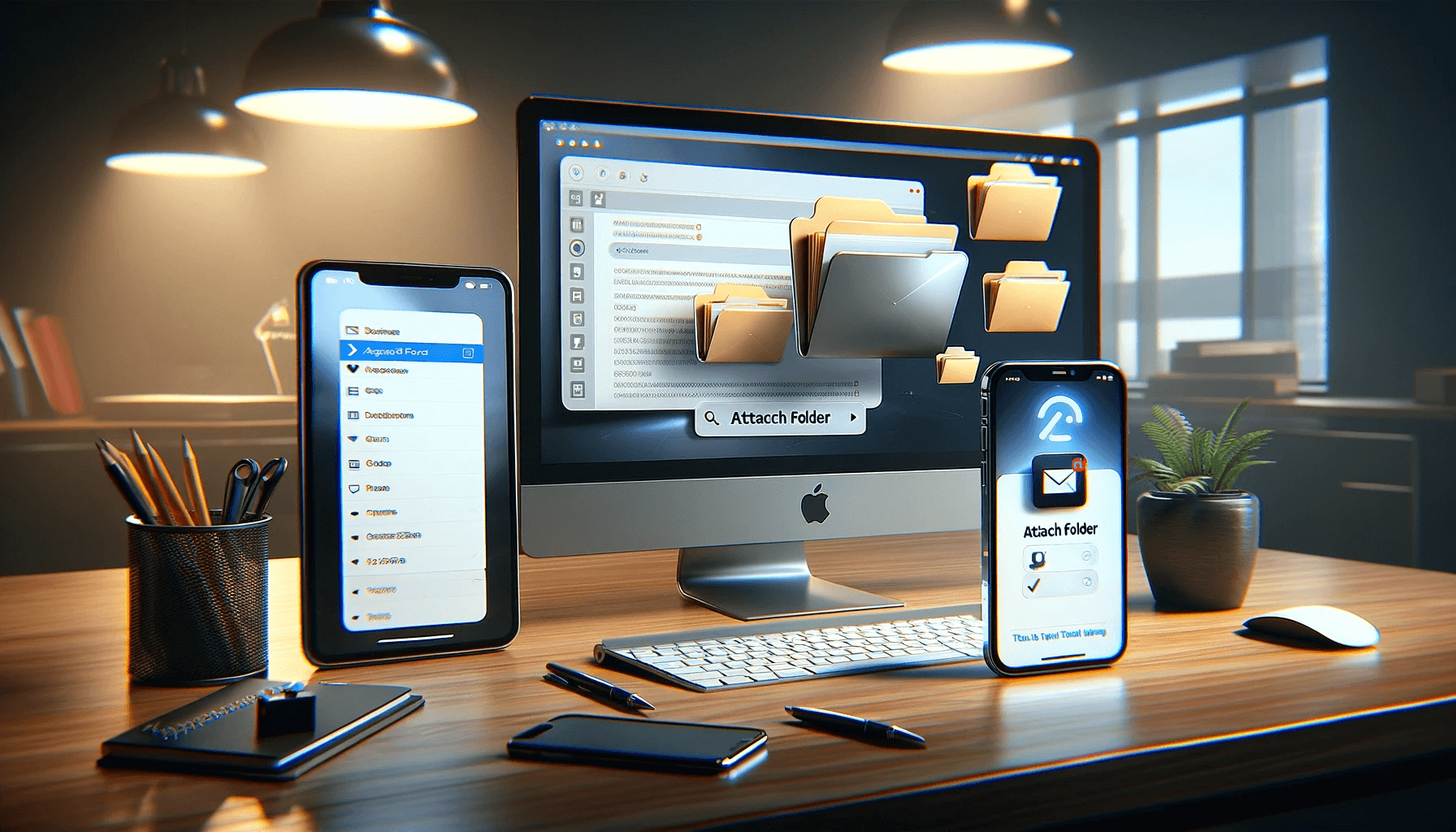
This folder attachment tutorial will help you send your necessary files with ease. Follow these easy email folder attachment tips, and you’ll be sending folders like a pro in no time.
Method 2: Cloud Storage Services
Attaching a folder to an email can seem like a daunting task, especially if you’re dealing with large files. Fortunately, cloud storage services provide a convenient solution for sharing folders with others through email. By uploading your folder to a cloud storage platform, you can easily share it with anyone through a link or by granting them access to the folder.
Popular cloud storage services like Google Drive, Dropbox, and OneDrive make it easy to upload and share folders with others. To upload a folder, simply open the cloud storage service of your choice and locate the “upload” button. From there, select the folder you wish to upload and let the service take care of the rest. Once your folder is uploaded, you can share it with others through an email by providing them with the link or granting them access to the folder.
One of the benefits of using cloud storage services to share folders via email is the seamless integration with email providers. Most cloud storage services offer plugins or extensions for popular email providers like Gmail or Outlook, allowing you to attach the folder directly from the email interface. This method is especially useful if you’re working with teams or clients who don’t have access to the same cloud storage services as you.
Method 3: File Compression Software
If you’re attaching multiple folders to an email, using a file compression software may be the most efficient way to go. Not only does it allow you to combine multiple folders into one file, but it also compresses the file size for easier and quicker sending.
There are various file compression software available, but we recommend popular tools such as WinRAR, 7-Zip, or StuffIt, all of which are user-friendly and free to download. Once you have installed your preferred software:
- Select the folders you want to attach and right-click on them.
- Choose the “compress” or “zip” option from the dropdown menu.
- Choose the compression level you prefer (usually “normal” or “medium” is sufficient).
- Name the compressed file with a clear and descriptive title, such as “ProjectX_Files.zip”.
- Attach the compressed file to your email and send it on its way!
Keep in mind that some Inbox providers have maximal attachment size limits. If the compressed folder is too large, try reducing the size by compressing it more or splitting the content into multiple compressed files that can be attached separately.
By using this method, you can avoid the hassle of attaching multiple folders separately, keeping your email clear, concise, and organized. This approach reduces confusion and clutter, making it simpler for the recipient to access and manage the files you send.
Email Folder Attachment Tips
To ensure a successful attachment, always double-check that your compressed file is attached before sending. Use descriptive names for your compressed folder, allowing the recipient to easily identify the contents of the attachment. Additionally, when attaching multiple folders, label and organize them beforehand to make it easier for the recipient to navigate through them.
Tips for Successful Folder Attachments
Attaching folders to emails can save time and streamline digital communication. However, it can also be frustrating if the attachments fail to send or are difficult to access. Follow these email folder attachment tips to ensure your folders arrive safely and efficiently:
- Size matters: Check the file size limitations of your email provider before sending the folder. Large files may need to be compressed or shared through cloud storage services.
- Naming conventions: Use clear and descriptive names for your compressed folders to avoid confusion for the recipient. Include dates or unique identifiers if necessary.
- Double-check: Always review your email before sending to ensure all attachments are included and correct. Sending an empty email or missing attachments can be bothersome for the recipient and may require additional follow-up.
- Organize your files: Group files within the folder into subfolders by topic or purpose. This allows recipients to navigate the contents easily and understand the folder’s purpose more quickly.
By following these email folder attachment tips, you can enhance your digital communication skills and make sending and receiving folders a streamlined process. Your recipients will appreciate the ease and organization of your emails, and you’ll feel empowered to take on more complex digital workflows.
Sending Folders in Outlook
If you use Microsoft Outlook for your email, you can easily attach folders to your messages. Here’s how to do it:
- Open Outlook and start a new email.
- Click on the “Attach File” icon in the message toolbar.
- In the “Insert File” window, navigate to and select the folder you want to attach.
- Click on the arrow next to the “Insert” button and select “Insert as Text”.
- You will see your folder as a clickable link in the message body.
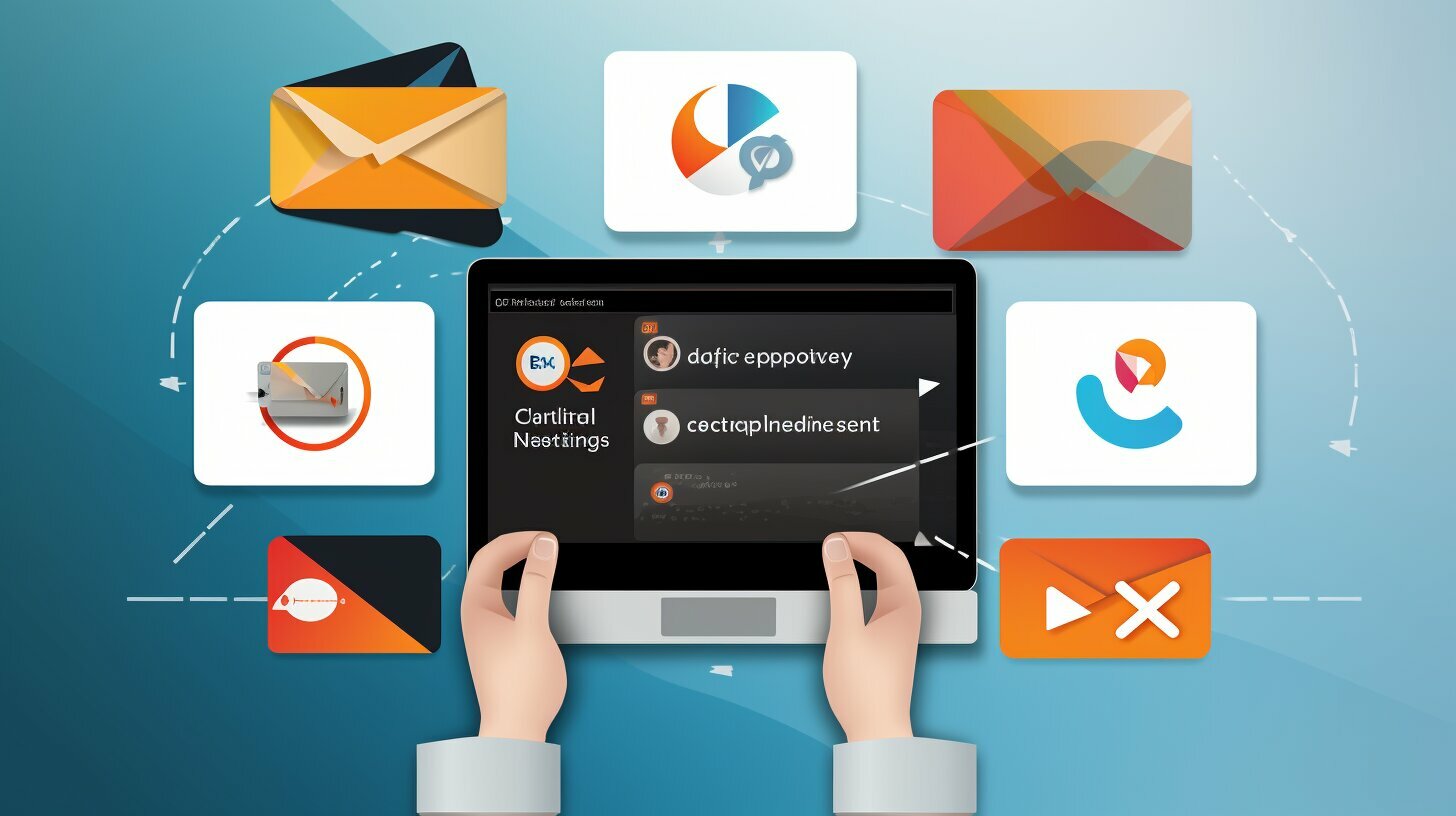
Note that if your folder is too large, you may need to compress it first or use a cloud storage service. Also, keep in mind that some email providers and recipients may have restrictions on attachment size and type. Always double-check before sending to ensure that your attachment is delivered successfully.
Overcoming Common Folder Attachment Issues
While there are several methods for attaching a folder to an email, you may still encounter issues that prevent successful file transfer. Here are some tips for overcoming common problems:
If the attachment is too large:
If the total size of your folder attachment exceeds the email provider’s file size limit, consider compressing the folder or using a file transfer service. You can also split the files into multiple smaller folders and send them separately.
If the recipient cannot access the attachment:
Make sure the file format is compatible with the recipient’s operating system and software. You may need to convert the files to a different format or provide instructions for accessing the attachment. If the recipient is experiencing technical issues, offer troubleshooting assistance or recommend alternative methods for sending the files.
If you receive error messages:
If your email provider or software displays error messages when you try to attach a folder, check the file names for invalid characters or excessive length. You can also try renaming the folder or using a different compression or file transfer method. Additionally, make sure your email account settings allow for attachments of larger sizes.
By following these tips, you can ensure a smooth and hassle-free folder attachment process, making your digital communication more efficient and effective, and thus, streamlining your workflows.
Benefits of Sending Folders
You might wonder, what is the point of sending folders instead of individual files? Well, let us tell you that sending folders can save you time and hassle, making your digital communication more efficient. Here are few benefits of sending folders:
- Organization – Sending folders keeps related files organized and easy to find, instead of cluttering an inbox with multiple files.
- Simplified Collaboration – Sending folders allows multiple users to access and collaborate on the same set of files without the need to send multiple emails.
- Time Saver – Sending folders saves time for both the sender and receiver by reducing the number of emails needed to send all the related files.
In reality, the benefits of sending folders go much more beyond these three points. By sending folders, you can streamline your workflow and create a more productive digital environment. It is time to take control of your digital communication by using the folder attachment tutorial provided in this article to attach email folders efficiently.
Folder Attachment Etiquette
Knowing how to attach a folder to an email is essential for efficient digital communication. However, it’s equally important to follow proper folder attachment etiquette to respect the recipient’s inbox space and preferences. Here are some guidelines to ensure successful and considerate folder attachments:
- Consider the size and type of files: Before attaching a folder, make sure the files inside aren’t too large to send via email. If they are, consider compressing them or using an alternative sharing method. Also, ensure the file type is compatible with the recipient’s device.
- Organize the files within the folder: Make sure the files inside the folder are named clearly and logically organized. This will make it easier for the recipient to navigate and understand the contents.
- Notify the recipient: If you’re sending a folder to multiple recipients, let them know in advance. This will prevent confusion and ensure everyone is on the same page.
- Double-check the attachments: Before hitting send, double-check that the folder is attached and that all files are included. This will prevent any misunderstandings or lost files.
- Consider security: If the folder contains sensitive or confidential information, ensure that the recipient can access the attachments securely. Consider encrypting the files or using a secure file-sharing service.
By following these guidelines, you can ensure that your folder attachments are successful and respectful of the recipient’s inbox space and preferences.
Alternatives to Folder Attachments
While sending folders is a convenient way to share multiple files, it may not always be the best option. Certain email providers may have file size limitations that prevent you from attaching multiple folders. In such cases, you can consider alternative methods to share your files.
Email Attachment Services
Email attachment services like WeTransfer, SendSpace, or SendAnyFile allow you to send large files without worrying about email attachment size limits. These services usually require you to upload your files to their servers, generate a download link, and then share the link with your recipient via email. While it may require an additional step, it is a reliable method for sending large files or multiple folders.
Online Collaboration Tools
Collaboration tools such as Google Drive, Box, or OneDrive provide a platform where users can create, edit, and share files with others. You can create a folder and invite others to collaborate with you. This way, you can share files while ensuring that everyone has access to the latest version. Online collaboration tools have the added advantage of allowing users to work on files simultaneously, making it ideal for group projects.
Shared Network Folders
If you are working in an office or with a team that has access to the same network, you can consider creating a shared network folder. This way, everyone on the network can access the folder and its contents without sending email attachments. It is a useful method for sharing files and folders within a team or organization.
While sending folders is a quick and easy way to share multiple files via email, alternative methods like email attachment services, online collaboration tools, and shared network folders may be better suited depending on your specific needs. Explore these options and choose the best one that works for you.
Staying Organized with Digital Files
You know that feeling when you’re searching for an important document in a cluttered folder, and nothing seems to be where it should be? It can be frustrating, time-consuming, and counterproductive to your workflow. But fear not, because staying organized with digital files is easier than you think! Here are some tips to help you keep your digital files in order:
Naming Conventions
A consistent naming convention can make all the difference in finding files quickly. Choose a format that makes sense to you and stick with it. For example, use a combination of date and name (YYYY-MM-DD_Name), or use a specific abbreviation system for different projects or clients. Avoid using special characters or spaces, as they can cause compatibility issues with some operating systems.
Folder Organization
Create a folder structure that makes sense for your projects or categories. Keep it simple and intuitive, so you can locate files easily. Use subfolders as needed, but don’t create too many levels of hierarchy, as it can become confusing. Consider color-coding or labeling your folders for visual cues.
File Management Software
If you frequently work with a large number of files, consider investing in a file management software that can help you automate tasks such as file renaming, moving, or deleting. There are many options available, such as Adobe Bridge, FileZilla, or Trello. Do some research and find one that suits your needs.
Regular Maintenance
Set aside some time regularly to declutter your files. Delete or archive files that are no longer relevant, and update the naming conventions or folder structure if needed. It may seem like an extra task, but it can save you time and energy in the long run. Plus, a tidy digital workspace can boost your productivity and creativity.
Attaching Multiple Folders to Email
When attaching multiple folders to an email, it can be tempting to ignore your organization system and dump all the folders into one file. However, this can cause confusion for the recipient and defeat the purpose of sending folders in the first place. Stick to your folder organization system and compress each folder separately before attaching them to the email. This way, the recipient can easily navigate through the files and find what they need.
By implementing these tips, you can take control of your digital files and streamline your workflow. Say goodbye to the frustration of searching for that elusive file and hello to a more productive and organized self!
Conclusion
Congratulations! You have learned three efficient methods for attaching folders to emails. By compressing, using cloud storage services, or dedicated software, you can now send multiple files in a single attachment with ease. Remember to follow the tips provided to ensure successful folder attachments and respect the recipient’s inbox space and preferences.
Sending folders instead of individual files promotes organization, simplifies collaboration, and saves time. Take advantage of this powerful tool to streamline your digital workflows and enhance your communication skills. By implementing the tips and strategies presented, you can become a master of efficient digital communication.
So go ahead, attach those folders to your emails confidently, and watch your productivity soar!
Key Takeaways:
- Sending folders instead of individual files can promote organization and simplify collaboration.
- Methods for attaching folders include compressing the folder, using cloud storage services, or using file compression software.
- Etiquette considerations, troubleshooting tips, and alternative solutions can help ensure successful folder attachments.
FAQ
Q: Can I attach a folder to an email?
A: Yes, you can attach a folder to an email using different methods.
Q: What are the benefits of sending folders instead of individual files?
A: Sending folders promotes organization, simplifies collaboration, and saves time for both the sender and receiver.
Q: How can I compress a folder to attach it to an email?
A: You can compress a folder into a single file by using file compression software or by using built-in functionality on your operating system.
Q: Can I use cloud storage services to attach a folder to an email?
A: Yes, you can use cloud storage services such as Google Drive, Dropbox, or OneDrive to upload and share folders via email.
Q: Are there any limitations or issues when attaching folders to emails?
A: Some common issues include file size limitations, compatibility issues, and error messages. There are tips and troubleshooting methods to overcome these problems.
Q: How do I attach a folder to an email in Microsoft Outlook?
A: You can attach a folder in Microsoft Outlook by selecting the folder and using the attachment functionality within the email client.
Q: Are there alternative methods to sending folders as attachments?
A: Yes, alternative methods include using file transfer services, online collaboration tools, or shared network folders to share multiple files.
Q: How can I stay organized with digital files?
A: You can stay organized with digital files by using file naming conventions, folder organization techniques, and file management software.