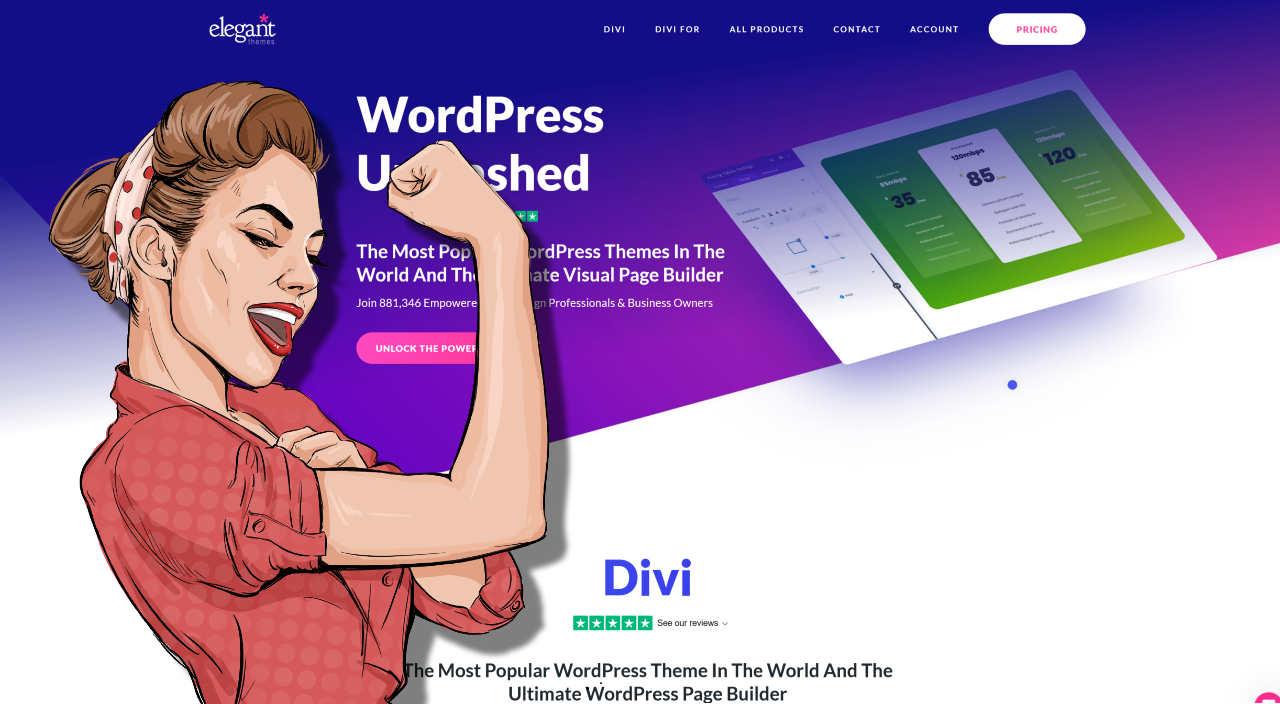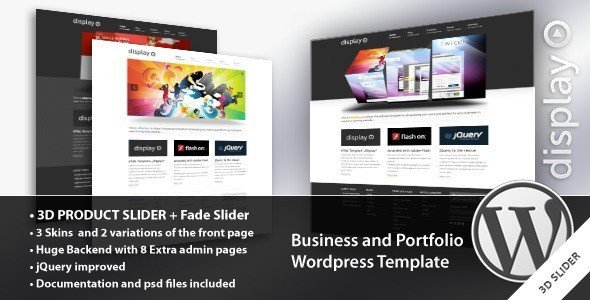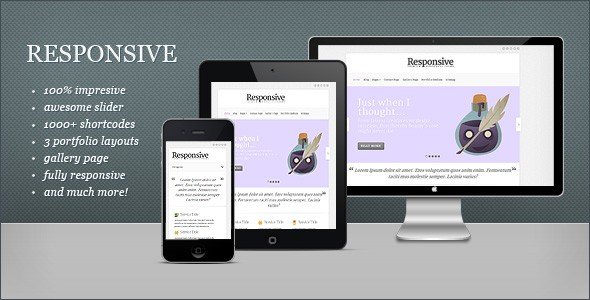Interactive images in WordPress play a crucial role in making a blog or website informative and engaging. WordPress is one of the most popular platforms to create and maintain blogs and websites. Therefore, it is essential to gain knowledge about how to create interactive images.
Steps to creating interactive images are discussed below.
Hey there, WordPress enthusiasts! Have you ever visited a website, hovered over an image, and been pleasantly surprised by the interactive features that popped up? I bet you’re thinking, “How can I do that on my WordPress site?” Well, you’re in luck! This guide will walk you through creating interactive images for your WordPress site, from the basics to the nuances. Let’s jump right in!
First, what makes an image interactive?
Interactive images are nothing but the ones that engage the viewers through their highlights, such as information or link displays. For example, some bar graphs give information about the bar where the pointer is placed. The image should clearly depict its purpose and meaning, or else viewers might get uninterested in the blog and skip it.
How do I create an interactive image in WordPress?
To create an effective image in WordPress, one may have to use plugins. Draw Attention is a useful plugin to create better images. Users can install this plugin in a few simple steps. After successful installation of the plugin, users can use it by clicking on Draw Attention and then on Add New. The first step of the process is to upload the image, which can be done either by dragging and dropping or by clicking on the Upload Image button and selecting the image.
The next step is to click on the Publish button. The plugin allows the user to edit the image by highlighting some areas, enhancing colors, and creating hotspot areas. The hotspot areas are the parts of the site that are to be used for displaying information or links.
The hotspot area of the image should be highlighted, and the suitable option under the Action drop-down should be selected. The Show More Info option should be chosen to add a description, and the Gotto URL option should be selected to add a link.
Under the General Settings section, options can be found to modify background color, title color, text color, and so on. The next step is important, as it has added the image to the blog. The Update button should be clicked, and a code will be generated to proceed.
How to create WordPress interactive image on multiple sites
If multiple images are added to the site, then the Draw Attention plugin should be present on all the required sites. Selecting the Import/Export option will open a box where the Generate Export Code button should be selected.
The generated code should be copied, and then the user should head to the sites where he wants to use the same image. The same procedure should be followed, and the copy code should be pasted in the import section.
Uses of interactive images
Apart from creating an impact on the reader side, it also helps greatly with WordPress SEO. It can also increase traffic to the link that is inserted in the image. It also provides convenience for the users, as they can click the link directly from the image, saving time and effort.
Why Interactive Images?
Interactive images make your site more engaging, giving visitors a memorable browsing experience. They’re ideal for eCommerce sites, educational blogs, or any site wanting to offer detailed visual information. Imagine a site visitor hovering over a product image to see detailed information about each part. It’s not only cool—it’s effective!
Essential Tools for Interactive Images
Before we dive in, let’s gather our tools. For our purpose, we’ll be using a fantastic plugin called Draw Attention.
Why Draw Attention?
Simply put, it’s user-friendly, efficient, and well-suited for beginners. You can download Draw Attention from the WordPress plugin directory.
Installing and Activating Draws Attention
Installing Draw Attention is as easy as pie! Head over to your WordPress dashboard, then navigate to Plugins > Add New. Type “Draw Attention” in the search bar and hit Install. After installation, don’t forget to activate the plugin. Now you’re ready to create interactive images!
Creating Your First Interactive Image
Are you ready to create your first interactive image? Follow these easy steps:
- Create a New Image: Go to Draw Attention > Add New on your dashboard. Give your interactive image a title.
- Upload an Image: Click ‘Choose Image’ and upload your desired photo.
- Create Hotspots: Use the ‘Add New Hotspot’ button to create interactive areas on your image.
Customizing Your Interactive Image
Now that you have your basic interactive image, let’s customize it to make it truly yours.
- Add More Details: Add a title and description for each interactive area in the hotspot area.
- Customize Appearance: Adjust colors and fonts in the ‘More Details’ area.
- Layout Settings: Choose where your description will appear when a user hovers over a hotspot.
Preview and Publish Your Interactive Image
All set? Click the ‘Preview Changes’ button to see your interactive image. If you’re satisfied, hit the ‘Publish’ button. Congratulations! You’ve created your first interactive image.
Displaying Your Interactive Image on Your Site
To add your interactive image to your site, use the provided shortcode. Copy it and paste it into a post, page, or widget. Voilà! Your interactive image is live.
Taking it to the Next Level
While Drawing Attention is a fantastic tool for beginners, you might want to explore other options as your skills develop. Here are a few alternatives:
- Thinglink: Offers robust options for interactive images and videos.
- Image Map Pro: A premium plugin for complex, professional interactive images.
- Hotspot by DevVN: A simple, lightweight choice for adding hotspots to images.
Conclusion:
There you have it—creating interactive images in WordPress is a breeze! With the right tools and a dash of creativity, you can design engaging visuals that elevate your visitors’ experience. So why wait? Start creating your interactive images today and take your WordPress site to the next level!