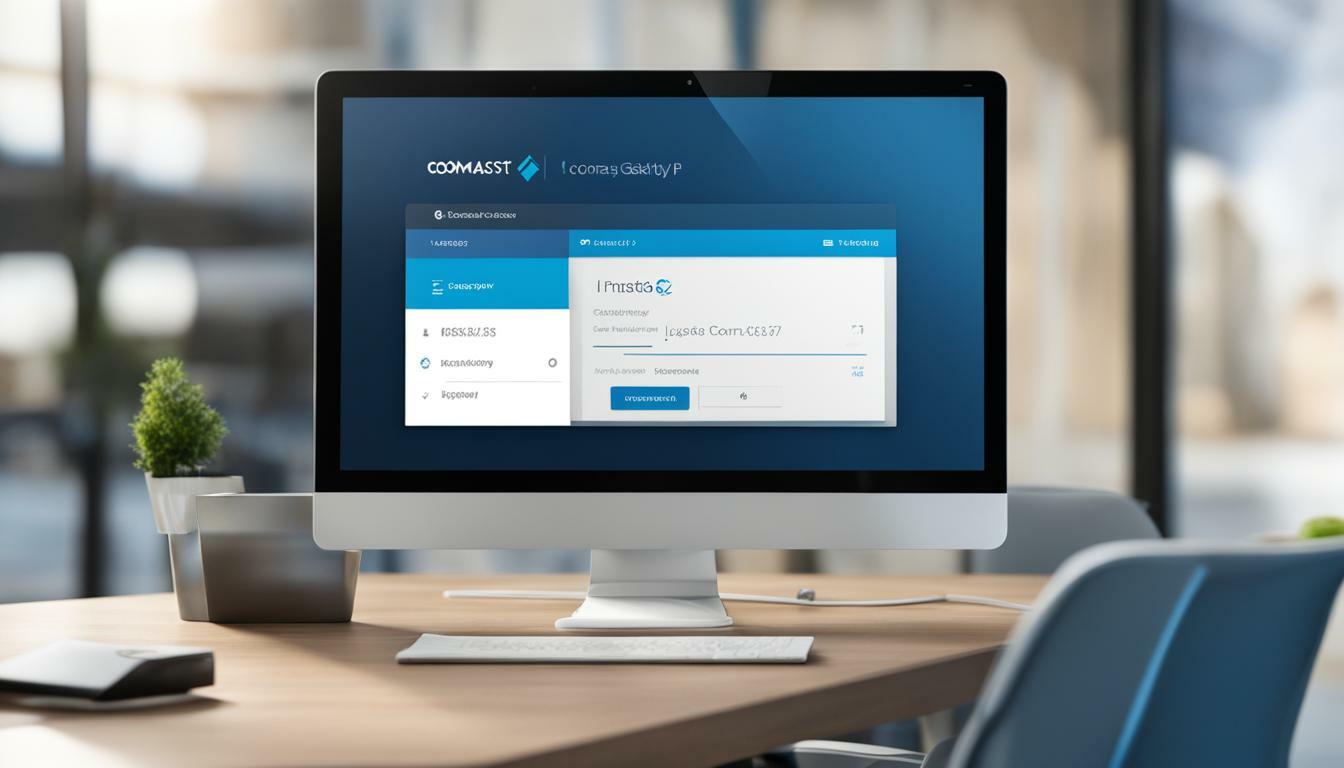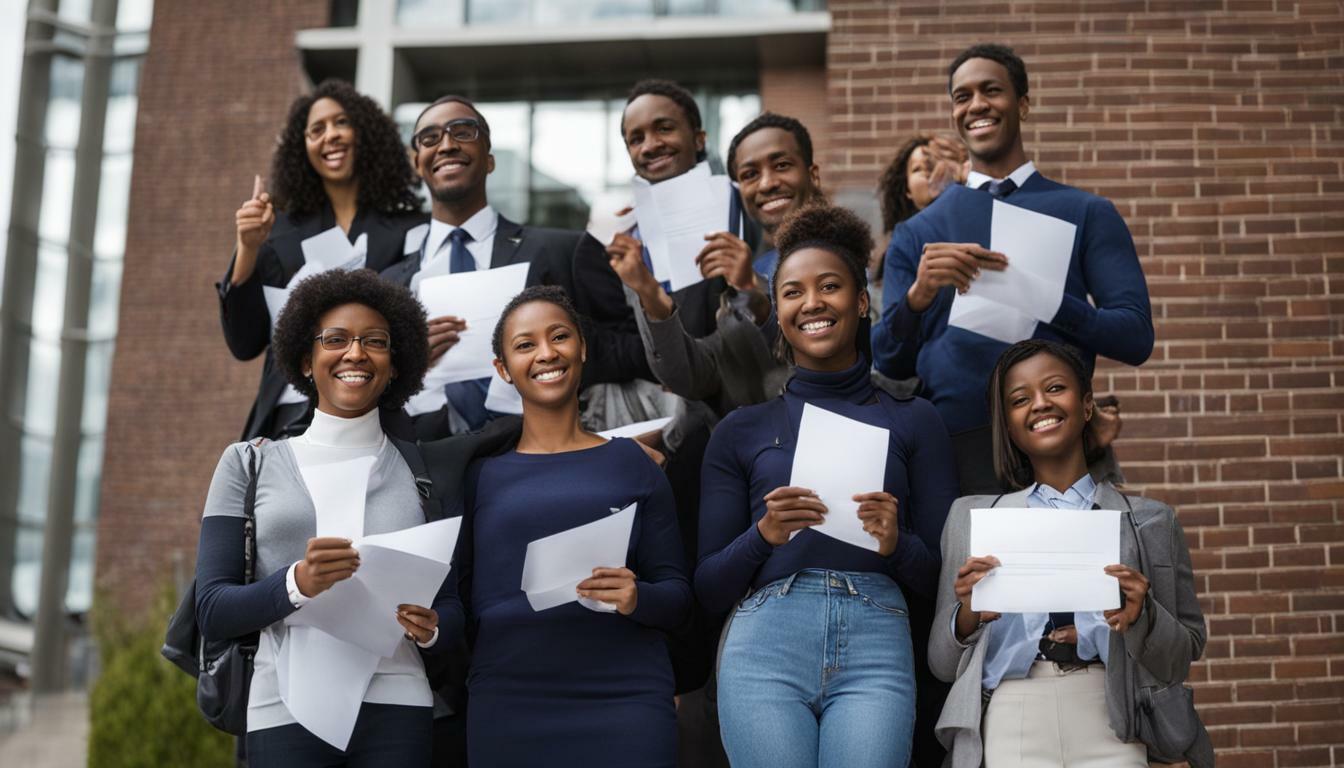Welcome to our comprehensive guide on navigating the Comcast Business Gateway IP like a pro. If you’re seeking to access your Comcast gateway login, set up your Comcast Business Gateway or find your Comcast router IP address, then you’ve landed in the right place.
Before we dive into the technicalities on how to get the most out of your Comcast Business Gateway, it’s essential to understand what a Comcast Gateway IP address is and its significance regarding managing your business network.
Key Takeaways:
- Learn how to navigate your Comcast Business Gateway IP like a pro
- Discover what a Comcast Gateway IP address is and its significance
- Obtain step-by-step guidance on accessing your Comcast gateway login, setting up your Comcast Business Gateway, and navigating the Comcast gateway web interface
Understanding the Comcast Business Gateway IP
So, you’re trying to figure out your Comcast gateway IP address? We get it, it can be confusing, especially if you’re not well-versed in networking jargon. But don’t worry, we’ll break it down for you.
First things first, let’s define what an IP address is. Simply put, it’s a unique identifier for any device connected to a network. In this case, your Comcast Business Gateway has its own IP address, which is crucial for accessing and managing your network.
Now, onto the good stuff. Your Comcast Business Gateway IP address can be found in a few different ways. The most common method is to log in to your gateway’s web interface and locate it under the “Connection” or “Gateway” status page. Another way is to use the command prompt or terminal on your computer to access your router’s configuration settings.
But wait, there’s more! Your Comcast Business Gateway actually has two IP addresses: a private one and a public one. The private IP address is used for communication within your network, while the public IP address is used for communication with the internet. Knowing both of these addresses can come in handy when troubleshooting network issues or setting up port forwarding.
| IP Address Type | Location |
|---|---|
| Private IP Address | Located within your gateway’s web interface or by using the command prompt or terminal on your computer. |
| Public IP Address | Can be found by searching “What’s my IP address” on Google or by logging in to your Comcast account. |
So, now you know what a Comcast gateway IP address is and how to find it. But wait, there’s still more to learn! In the next section, we’ll guide you through the process of accessing your Comcast gateway login.
Accessing Your Comcast Gateway Login
So, you’ve got your Comcast Business Gateway up and running, but you need to log in to make some changes. No problem – we’ve got you covered! Here’s how to access your Comcast gateway login:
- Open your web browser and type in the IP address for your Comcast router. This is usually either 10.0.0.1 or 192.168.1.1, but if you’re not sure what it is, you can find it written on the bottom of your gateway device.
- Press enter and wait for the Comcast gateway login page to load.
- Enter your username and password in the fields provided. If you haven’t changed these from the default settings, your username will be “admin” and your password will be “password.”
- Click “Login” and voila! You’re now logged in to your Comcast gateway admin page.
Once you’re logged in, you can make all sorts of changes to your network settings, including updating your WiFi name and password, setting up a guest network, and even blocking certain devices from accessing your network. Wi-Fi hackers beware!
Pro tip: If you’re having trouble logging in with your Comcast gateway default login credentials, try resetting your gateway by pressing and holding the reset button on the back for 10 seconds. This will restore the device to its default settings.
Now that you know how to access your Comcast gateway login, you’re ready to take control of your network like a pro. Happy tweaking!
Setting Up Your Comcast Business Gateway
Congratulations on your new Comcast Business Gateway! It’s time to set it up and get your network up and running. Below is a step-by-step guide to help you through the process:
Step 1: Connect Your Gateway
Before you can start configuring your gateway, you need to connect it to your modem. Use an Ethernet cable to connect the Comcast Business Gateway to your modem. Make sure the power cable is also plugged in.
Step 2: Find Your Comcast Business Gateway Default Password
Once your gateway is connected, you’ll need to enter your default login credentials. The default login credentials should be on a sticker on the bottom of your gateway. It will include the default username and password that you will use to log into the interface.
Step 3: Log In to the Comcast Business Gateway
Now that you have your default login credentials, it’s time to log in to your gateway. Open your web browser and type in the IP address of your gateway. This should be 10.1.10.1. Once you reach the login page, enter your default username and password to access your gateway’s web interface.
Step 4: Configure Your Settings
Now that you’re logged in, it’s time to configure your settings. We recommend going through each section and customizing it to fit your business needs. You can change your network name, create a new Wi-Fi password, and set up parental controls or a guest network.
Make sure to save your changes before logging out. It’s also a good idea to change your default password to something more secure that only you know.
With these steps, you should be able to confidently set up your Comcast Business Gateway and get your network running smoothly. If you have any issues or questions, Comcast offers support through their website or by calling their customer service number.
Navigating the Comcast Gateway Web Interface
You’ve accessed your Comcast Gateway login and set up your Business Gateway – now it’s time to explore the Comcast Gateway Web Interface. This user-friendly dashboard is the control center for your network, allowing you to customize settings, monitor activity, and troubleshoot issues. Here’s how to navigate it like a pro:
Logging into the Comcast Gateway Web Interface
To access the Comcast Gateway Web Interface, enter your gateway’s IP address into your web browser. This will bring up the login page, where you’ll need to enter your Comcast Gateway login credentials. Once logged in, you’ll be greeted by the Web Interface dashboard.
Customizing Settings
One of the benefits of the Comcast Gateway Web Interface is the ability to customize settings. You can adjust your wireless network settings, view connected devices, set up parental controls, and much more. Simply navigate to the relevant section of the dashboard and make your changes.
Monitoring Activity
The Comcast Gateway Web Interface also provides valuable insights into your network activity. You can view real-time usage data, monitor bandwidth usage, and detect any potential security issues. This information can help you identify any patterns or problems with your network.
Troubleshooting Issues
If you encounter any issues with your Comcast Gateway, the Web Interface is the place to go. You can perform diagnostic tests, reboot your gateway, and check for firmware updates. Additionally, the Web Interface contains a comprehensive help section that provides answers to common questions and issues.
Overall, the Comcast Gateway Web Interface is a powerful tool that allows you to take full control of your network. By logging in, customizing settings, monitoring activity, and troubleshooting issues, you can ensure a smooth and secure network experience. Happy exploring!
Conclusion
Well done, you tech-savvy genius! You have conquered the Comcast Business Gateway IP like a pro. You can now access your Comcast gateway login with ease, set up your Comcast Business Gateway, and customize its settings to your preferences. Your network is now secure, and you can navigate the Comcast Gateway Web Interface like a boss.
Remember, with great power comes great responsibility. Keep exploring and stay up to date with the latest updates and features to ensure your network runs smoothly. Don’t hesitate to troubleshoot any issues that may arise, and always prioritize security to protect your valuable data.
So go ahead, take full control of your business network like a true champ! And if you ever need a refresher, don’t forget to revisit this comprehensive guide.

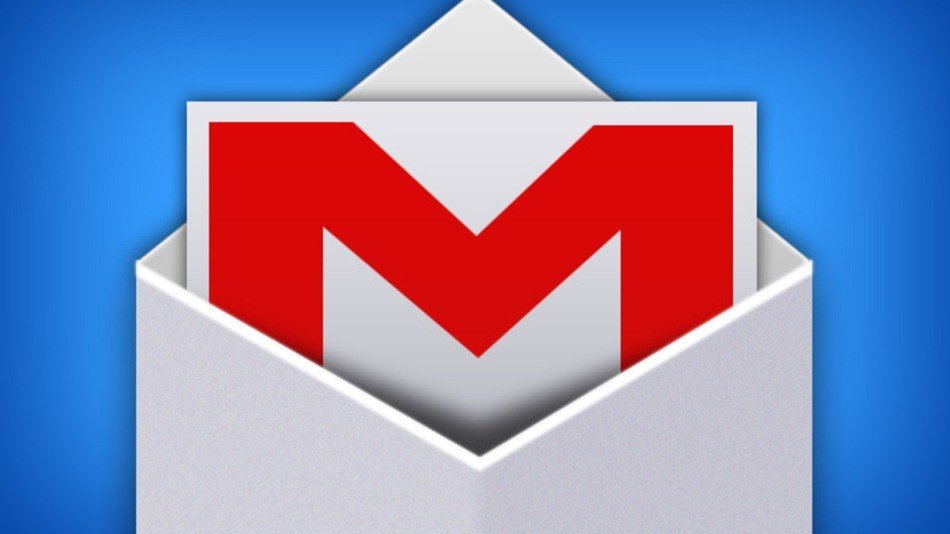
![The Blogger's Guide To Affiliate Links: rStyle, ShopStyle, Amazon [2024 Update] - 20 ways to make money online in 2021](https://www.toptut.com/wp-content/uploads/2021/06/woman-holding-bunch-money-looks-very-surprised-scaled-1.jpg)