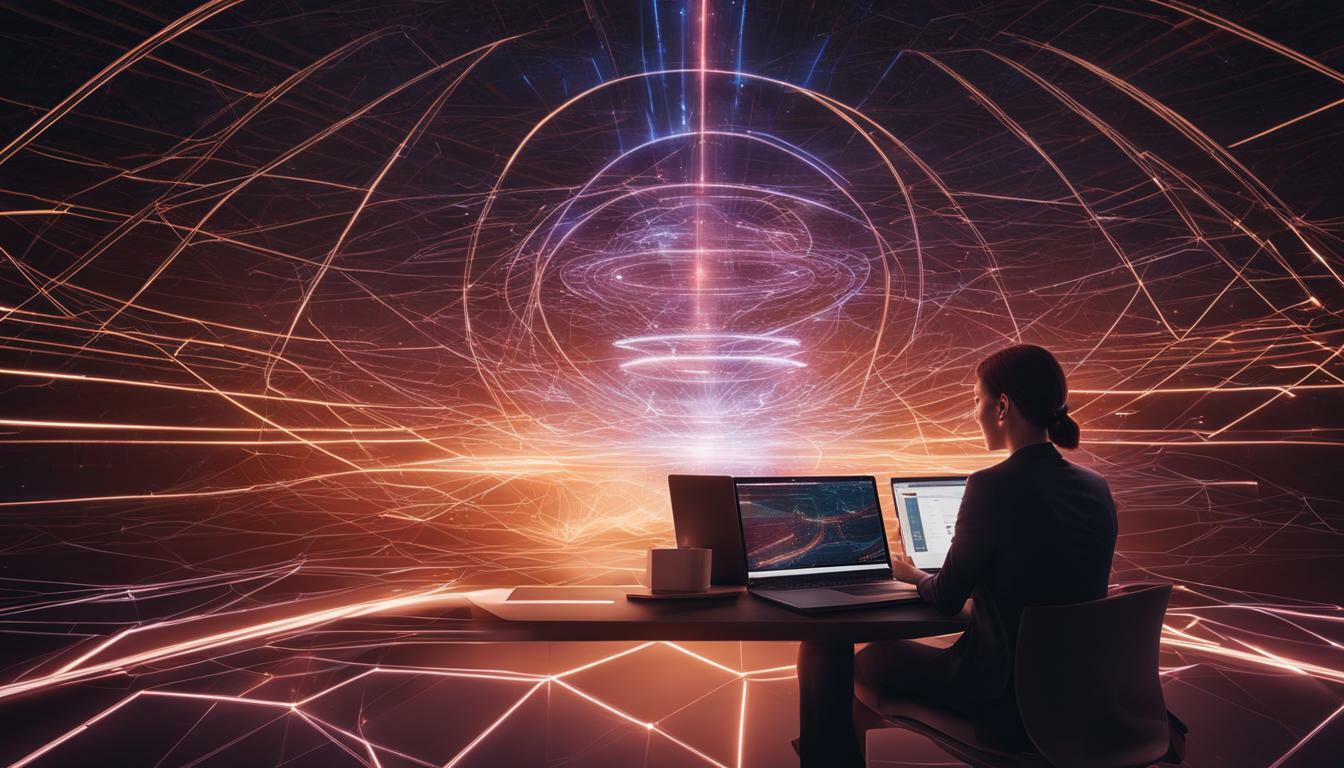Welcome to the ultimate guide on accessing your Comcast business router. Having access to your router’s settings can help you optimize your network connectivity, ensuring seamless internet access for your business needs. In this step-by-step guide, you’ll learn how to log in to your Comcast router and gain access to its advanced configuration options. Whether you’re setting up a new router or need to make changes to your existing network, this guide has got you covered.
Key Takeaways:
- Accessing your Comcast business router can help you optimize your network connectivity
- Knowing how to log in to your router’s admin panel is essential for configuring advanced settings
- Configuring your router can help you improve your network’s security and performance
Understanding Comcast Business Router Settings
So, you’ve accessed your Comcast business router, but now what? It’s time to explore the vast array of settings available to you. Don’t worry, you won’t need a degree in computer science to understand them.
Let’s start with the basics. You’ll see a menu that includes options like “Internet,” “WiFi,” and “Security.” Each setting corresponds to a specific feature or function of your router. Here’s what you need to know:
| Setting | Function |
|---|---|
| Internet | Control your internet connection settings, including IP addresses and DNS servers. |
| WiFi | Configure your wireless network, including network name and security options. |
| Security | Manage your router’s firewall settings, including blocking certain types of traffic. |
| Advanced | Access more advanced settings, including port forwarding and dynamic DNS. |
Now that you understand the basic settings categories, it’s time to dive in and explore each one in more detail. Don’t be afraid to experiment with different configurations to find the best setup for your business needs.
Understanding Comcast Business Router Settings
“The greatest enemy of knowledge is not ignorance, it is the illusion of knowledge.” – Stephen Hawking
Don’t fall victim to the illusion of knowledge when it comes to your Comcast business router settings. Each setting has a specific purpose and can greatly impact your network performance. Here are some key settings to focus on:
- Bandwidth allocation – prioritize certain types of traffic to ensure essential services get the bandwidth they need.
- NAT settings – control how your router handles incoming traffic to keep your network secure.
- Guest network settings – set up separate wireless networks for guests to keep your business network secure.
By mastering these and other router settings, you’ll be able to optimize your network performance and achieve seamless connectivity. Good luck!
Logging In to Your Comcast Router Admin Panel
So you’ve decided to take control of your network and access the advanced settings on your Comcast router. Well done, you! Now, let’s navigate to the Comcast router login page.
The first step is to find the default IP address of your router. This unique combination of numbers serves as your router’s identity on the network.
| Step | Action Required |
|---|---|
| 1 | Open your preferred web browser. |
| 2 | In the address bar, type the default IP address of your router. Typically, Comcast routers use 10.0.0.1, but it may vary depending on the model and configuration. |
| 3 | Press enter, and you should be directed to the Comcast router login page. |
Now, it’s time to enter your router’s login credentials to access the admin panel. By default, Comcast routers use the username “admin” and the password “password.” However, it is essential to change these credentials for security purposes.
Pro tip: Don’t forget to create a strong password that is difficult for cybercriminals to guess. Use a combination of uppercase and lowercase letters, numbers, and symbols to make it more complex.
Once you’re logged in, you’ll be redirected to the router’s web-based user interface, where you can modify various settings according to your business requirements.
Now that you’ve accessed the admin panel, you’re one step closer to optimizing your network and achieving peak performance. Congratulations, and keep up the good work!
Finding Your Comcast Router IP Address
So, you’re ready to dive into your Comcast router settings and tweak things to your exact specifications. But before you do, you’ll need to know how to find your router’s IP address.
What is an IP address, you might ask? Well, think of it as your router’s home address on the internet. Your IP address is what enables you to connect to your router’s web-based interface and make any necessary changes.
Now, let’s get down to business. Here’s how to find your Comcast router IP address:
- First, connect your computer to your Comcast router using an Ethernet cable. This ensures a stable connection and eliminates any interference from wireless signals.
- Next, open a web browser and type “http://10.0.0.1” into the address bar.
- You should now see the Comcast router login page. Enter your username and password to access the router’s web-based interface.
- Once you’re logged in, navigate to the “Connection” or “Gateway” tab. You should see your router’s IP address listed there.
And there you have it! Armed with your router’s IP address, you’re now ready to access its web-based interface and start making changes to its settings. From configuring wireless networks to optimizing network performance, the sky’s the limit!
Configuring Your Comcast Router
Congratulations! You’re now logged in to your Comcast router admin panel. It’s time to get your hands dirty and start configuring your router. But where do you begin?
First things first, let’s change that default router username and password. You don’t want to risk any security breaches due to a weak password, do you? Head over to the “Security” or “Administration” tab, and select “Change Password.” Choose a complex and unique password that you’ll remember.
Now, let’s move on to wireless network configuration. Go to the “Wireless” tab and select “Basic Settings.” Here, you can change the wireless network name (SSID) and password to something memorable. You can also select the network channel to optimize performance, and adjust the wireless mode for greater compatibility.
If you need to open ports for specific applications, head to the “Port Forwarding” section. Here, you can enter the IP address of the device that needs to receive the incoming traffic, along with the appropriate port numbers.
Advanced Configuration Options
For more advanced configuration options, check out the various tabs in your router admin panel. Here are just a few examples:
| Tab | Functionality |
|---|---|
| Advanced | Access advanced router features, such as QoS and VLAN tagging. |
| VPN | Set up a virtual private network (VPN) to securely connect to your business network from remote locations. |
| Firewall | Configure advanced firewall settings to keep your network safe from potential security threats. |
Remember to save any changes you make to your router settings before exiting the admin panel. And, if you’re ever unsure about a setting or need assistance, consult the user manual or contact Comcast support.
Pro Tip: Don’t leave your router settings unconfigured. By making even basic adjustments, like changing your login credentials and wireless network name, you can optimize your network security and performance. Plus, it’s a great opportunity to show off your IT skills to coworkers!
Troubleshooting Common Router Issues
Uh-oh, looks like you’re having some trouble accessing your Comcast router. Don’t worry, you’re not alone! Here are some common issues you might encounter and how to fix them:
The Dreaded Login Screen
Are you having trouble logging in to your Comcast router admin panel? First, make sure you’re using the correct username and password. If you’re still having trouble, try resetting your password or contacting Comcast customer support for assistance.
Inconsistent Connection
Is your internet connection slow or dropping out? Try resetting your modem and/or router. You can also try moving your router to a more central location, away from any obstructions or sources of interference. Finally, if all else fails, contact Comcast customer support.
Connection Refused
If you’re seeing a “connection refused” error message when trying to access your router, it could be a firewall issue. Check your firewall settings and make sure your router is not being blocked. You can also try disabling any antivirus software temporarily to see if that’s causing the issue.
“My router hates me!” – You, probably
Don’t worry, it’s not personal! Remember, routers are complex systems with many moving parts. If you’re having trouble, take a deep breath, stay calm, and try the troubleshooting steps above. And if all else fails, you can always call in the pros.
Optimizing Network Performance with Comcast Business Router
Now that you’ve gained access to your Comcast business router and familiarized yourself with its settings, it’s time to start optimizing your network performance. With the following strategies and tips, you can ensure that your network is running smoothly:
1. Prioritize Traffic
One of the most useful features of your Comcast business router is the ability to prioritize traffic. By setting specific applications or devices to have higher priority access to your network, you can ensure that they receive the bandwidth they need to function at their best. For example, if you have a video conferencing app that you use frequently, you can prioritize it to ensure that your calls are uninterrupted by other network demands.
2. Set Up Guest Networks
If you frequently have guests or customers accessing your network, it’s a good idea to set up a guest network. This will allow visitors to connect to your internet without compromising the security of your main network. By creating a separate login for the guest network, you can control who has access to your main network and protect your sensitive data.
3. Configure Firewall Settings
Firewalls are an essential component of any network security system. Your Comcast business router comes with built-in firewall settings that can help protect your network from external threats. By configuring your firewall to block unwanted traffic and protect against common attacks, you can keep your network and data safe from harm.
4. Use Quality of Service (QoS) Settings
Quality of Service (QoS) settings allow you to prioritize certain types of traffic over others. For example, you may want to give priority to voice and video traffic over data traffic. This can help ensure that your calls and video conferences are clear and uninterrupted, even during times of heavy network traffic.
5. Consult the User Manual
If you’re unsure about the specific settings and features of your Comcast business router, be sure to consult the user manual. This document will provide detailed information about the various settings and options available to you and can help you get the most out of your router.
By implementing these tips and strategies, you can optimize your network performance and ensure that your business runs smoothly. With your Comcast business router and a little know-how, you can take your connectivity to the next level.
Conclusion
Congratulations! You have successfully learned how to access your Comcast business router and optimize its settings for maximum performance and security. Remember that accessing your router is essential for achieving seamless connectivity and unlocking the full potential of your business network.
By logging in to your Comcast router admin panel, you have gained access to advanced configuration options that allow you to modify your router’s settings to meet your specific business needs. From setting up a secure username and password to configuring wireless networks and firewall settings, you now have full control over your network’s security and performance.
If you encounter any issues, don’t worry! We have provided troubleshooting tips and solutions for common router problems in this guide. And don’t forget to explore the different features available on your Comcast business router to optimize your network performance.
Unlock the Full Potential of Your Business Network
By following this step-by-step guide on how to access your Comcast business router, you have taken the first step towards unlocking the full potential of your network. From prioritizing traffic to setting up guest networks, you now have the tools at your disposal to optimize your network’s performance and achieve seamless connectivity.
So what are you waiting for? Log in to your Comcast router admin panel and start exploring the different settings and features available. Your business network will thank you!
Remember, accessing your Comcast business router is easy and straightforward. Just follow the steps outlined in this guide, and you’ll be up and running in no time. Good luck!