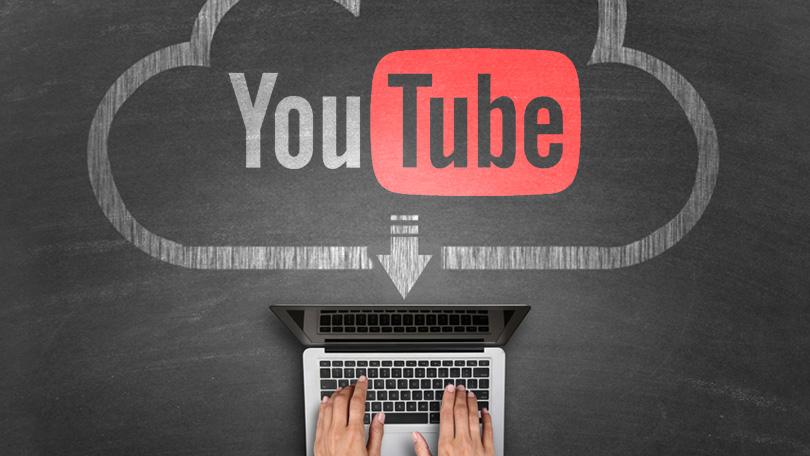Would you like to be able to store a copy of your favorite YouTube videos so that you’re able to watch them without being online? As you probably know YouTube doesn’t let you ‘download’ any of its videos per se, but there are ways to get around that limitation.
The single most effective way to copy any YouTube videos is by essentially recording them straight off your screen. To do that you’ll need a screen recorder, which is why you’ll want to use Movavi Screen Recorder.
Contrary to what you may expect, it is really easy to learn how to copy YouTube videos using Movavi Screen Recorder. Basically, all you need to do is set it up so that it records the part of your screen where the video is playing, along with audio from your speakers (i.e. the video’s audio).
If you want to get more specific, start by opening the YouTube video then launching Movavi Screen Recorder. When you do you will be able to define the capture area by clicking and dragging the mouse cursor to literally draw a frame over the area that you want to record. The other way to go about it is to click anywhere then expand the list under the ‘Capture Area’ section of the interface to choose a preset.

In any case, you will be able to adjust the frame later to refine it so that it encompasses the YouTube video as accurately as possible. Once you’re satisfied, you can check that Movavi Screen Recorder is set to record audio from your speakers by making sure the ‘System Audio’ icon is highlighted or clicking on it once otherwise.
Having set up the capture area and audio source, you can start recording at any time by pressing ‘REC’ or click on the ‘alarm clock’ icon to automate the recording by setting a timer for a specific duration. When you do click ‘REC’ you should play the YouTube video within 3 seconds, as that is the length of the delay before Movavi Screen Recorder starts to record.
After the YouTube video finishes, you can press ‘Stop’ or if you set a timer Movavi Screen Recorder will stop it automatically. It will then display a preview window so you can check the video that was recorded, and at the same time it will automatically save it as an MKV video file.
In the preview window you can trim out any excess footage, and then click ‘Save As’ to save any changes – or save the video in a different format. Keep in mind that there are other features that you may want to explore in Movavi Screen Recorder, in particular if you want to adjust the frame rate, sound levels, or set it to capture keyboard and mouse actions.
Because of how easy it is to copy YouTube videos in this fashion, you should be able to set up Movavi Screen Recorder and start recording very quickly. In fact once you try it out for the first time, you’ll find that you can subsequently do it much faster as you’ll know what to expect.

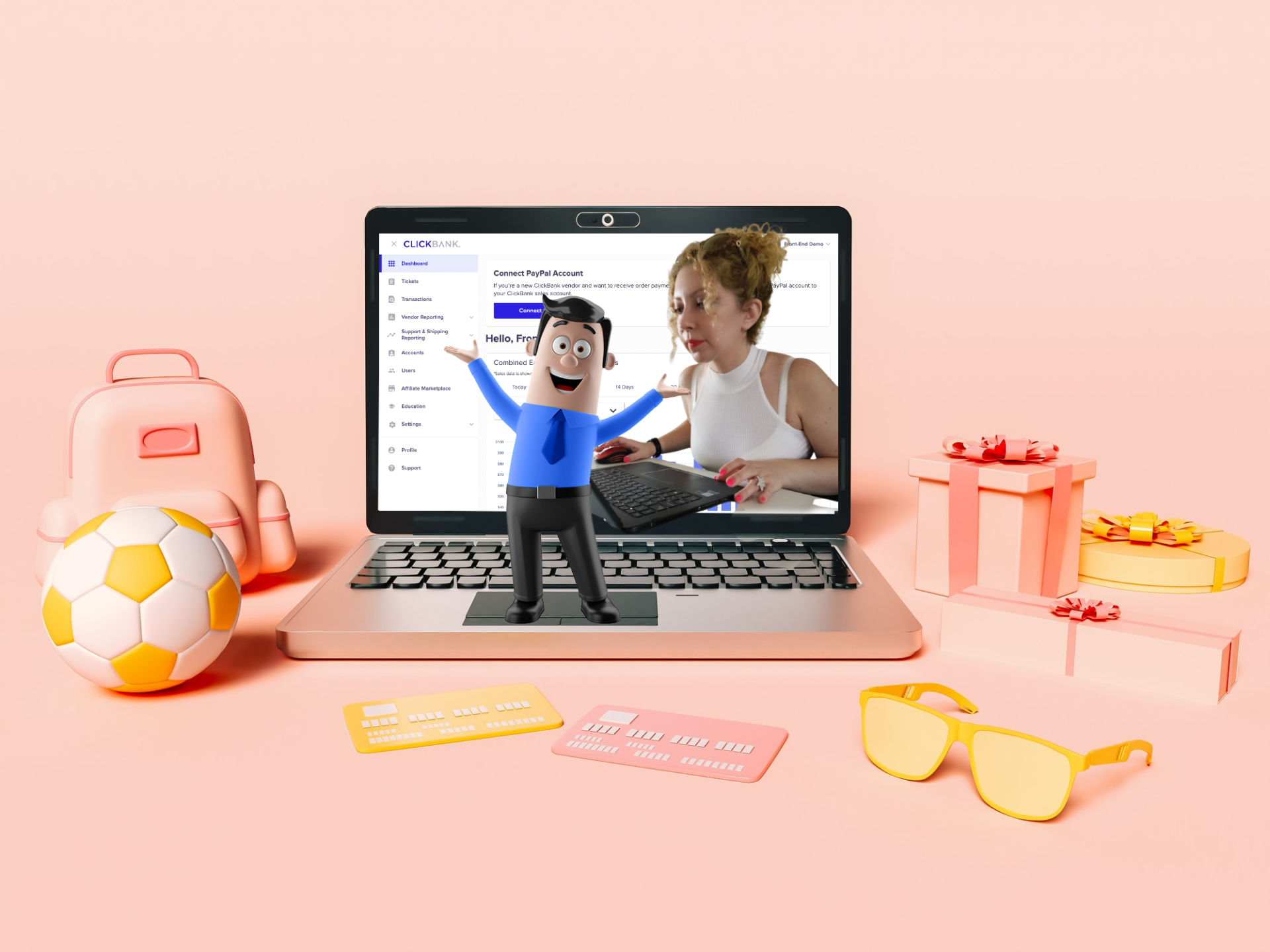
![15 Best Affiliate Recruitment Software Tools [2025 Update] - 15 Best Affiliate Recruitment Software Tools [2025 Update] -](https://www.toptut.com/wp-content/uploads/2024/01/affiliate-recruitment-software-1.png)